With just an iPhone and the PDF Reader Pro app, you can easily transform any document into a digital PDF without the need for traditional scanners.
This guide will walk you through the simple process of using PDF Reader Pro to scan documents on your iPhone.
How to Scan PDF on iPhone
With the latest iOS update, Apple has incorporated a handy scanning feature in the Notes app, making it easier to digitize your documents straight from your device.
Here's a detailed guide on how to use this new function.
Step 1: Open your Notes app and create a new Note by tapping the icon pictured below
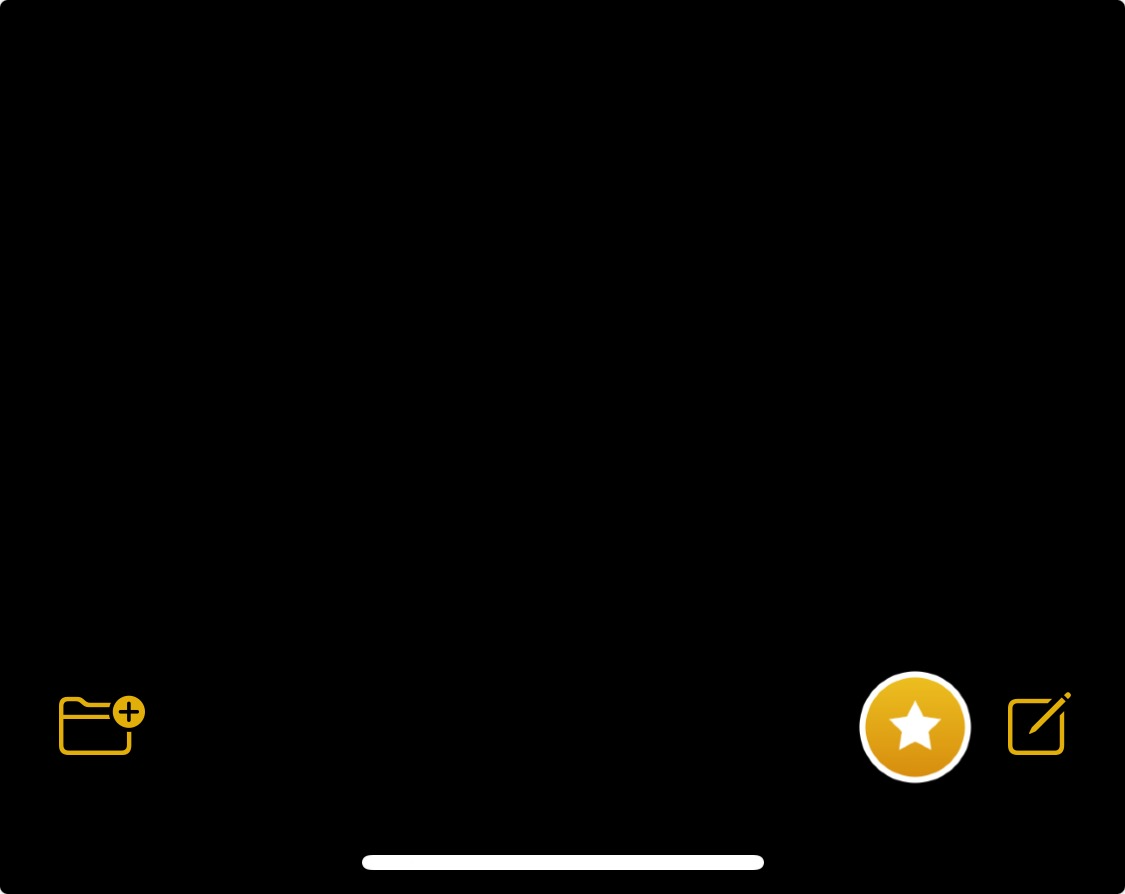
Find out how to sign PDFs on iPhone and Android with our concise guide, enabling you to finalize documents on-the-go effortlessly.
Step 2: Tap the camera icon just above your keyboard
Tap the "Scan Documents" option in the pop-up menu
Step 3: Carefully align your iPhone camera over the document you'd like to scan and press the shutter button
To proceed, tap 'Retake' if you're unhappy with your image, or tap 'Keep Scan' if you are happy.

Step 4: After snapping your PDF, make any adjustments as needed
Crop, edit, or reposition your image

Step 5: Repeat the scanning procedure for each page you wish to include.
After scanning all desired pages, finalize the process by selecting 'Save.'
Learn how to create a PDF on your iPhone with our straightforward guide, turning any document or image into a PDF effortlessly.
How to Scan PDF on iPhone: Best Practices
Scanning documents on your iPhone has never been easier, thanks to the advancements in mobile technology.
Here are some best practices to ensure you get high-quality scans every time:
-
Choose the Right Location: Ensure the physical document you want to scan is placed on a flat surface with good lighting. This will help in capturing the entire document without any shadows or glares.
-
Using the Built-in Function: The iPhone's Notes app has a built-in document scanner. Simply open a new note, tap on the paper icon or camera icon, and select the 'Scan Documents' option.
-
Positioning the Document: Once you're in the scanning interface, adjust your iPhone so that the document fits inside the viewfinder. Look for the shutter button at the bottom and press it to capture the image. Some people find using the volume buttons as a shutter release to be more comfortable.
-
Adjusting the Scan: After capturing, use the crop tool to adjust the edges if necessary. This ensures you've captured only the document and not the surrounding area. The tool usually appears in the bottom-left corner.
-
Selecting Color Options: Depending on the document type, you may want to change the color settings. Options like black & white, color, or grayscale can be found in the pop-up menu.
-
Optical Character Recognition (OCR): If you're scanning a text-heavy document, consider using an app with Optical Character Recognition. This feature converts the scanned image into editable text.
-
Saving and Sharing: Once satisfied with the scan, tap on the share button usually located in the top-right corner. You can save your scanned PDF file to the Files app, iCloud Drive, or other cloud services like Google Drive.
-
Third-Party Apps: While the built-in scanner is great, sometimes you might need advanced features. Consider using third-party document scanner apps like Scanner Pro for a more refined scanning experience.
-
Avoid Clunky Scanners: Your iPhone is essentially a mobile scanner app. Gone are the days when you needed a separate, clunky scanner. With the right app and practices, you can get a high-quality PDF file directly from your device.
-
Regularly Update Apps: Ensure that your scanning app, whether it's the default Notes app or a third-party one, is regularly updated. This ensures you have the latest features and bug fixes for the best scanning experience.
By following these best practices, you'll be well on your way to producing clear, high-quality scans from your iPhone, without the need for any external equipment.

Discover how to save a Google Doc as a PDF on your iPhone with our easy steps, ensuring your documents are portable and print-ready.
How to Scan PDF on iPhone: FAQ
Can I scan a handwritten note into a PDF on my iPhone?
Yes, you can easily scan a handwritten note using the built-in Notes app or other third-party apps. Once scanned, you can convert these documents into PDFs and share or save them as needed.
How do I start the scanning process on my iPhone?
To begin the scanning process using the default Notes app, open a new or existing note, tap the camera icon, and choose "Scan Documents". This will activate the document mode, allowing you to capture the content you wish to scan.
I've scanned a document in Notes, how can I add additional documents to it?
After your initial document scan within the Notes app, you can tap the "Keep Scan" option and then continue to add additional documents by pressing the camera button again. This allows you to combine multiple scans into a single file.
Can I scan a document in color?
Absolutely! When scanning using the Notes app or other scanning apps, you'll often have the option to save the document in color, grayscale, or black & white. You can adjust these settings based on your preference and the nature of the document.
How do I access documents I've scanned on my iPhone?
Scanned documents using the Notes app will be saved within the specific note you used for scanning. To access documents scanned with third-party apps, you would typically go to the app's main interface or designated save location, like the Files app.
Is there a way to adjust the size and margins of my scanned document?
Yes, after capturing the scan, you'll often see options to adjust the document's margins and crop out any unnecessary parts, ensuring the document size is appropriate and the content is centered.
How can I share or transfer my scanned document from my iPhone?
Once you have your document ready, you can use the share button (usually represented by a box with an upward arrow) to send the document via email, save the document to Files, or share it through various other methods depending on the app you're using.
Are there any third-party apps you'd recommend for scanning?
While the iPhone's built-in Notes app is a handy document scanner, there are numerous third-party apps available on the App Store that offer advanced features and functionalities. It's best to check reviews and features to find one that suits your needs.








 Free Download
Free Download  Free Download
Free Download 





