Editing PDFs can sometimes be a cumbersome task, but did you know Google Docs offers a straightforward solution?
In this guide by PDF Reader Pro, we'll walk you through the simple steps to edit your PDFs directly within Google Docs. Let's dive in!
How to Edit a PDF in Google Drive
Let's jump straight into our guide on editing PDFs in Google Drive.
Step 1: Navigate to Google Drive
Start by accessing your Google Drive account.
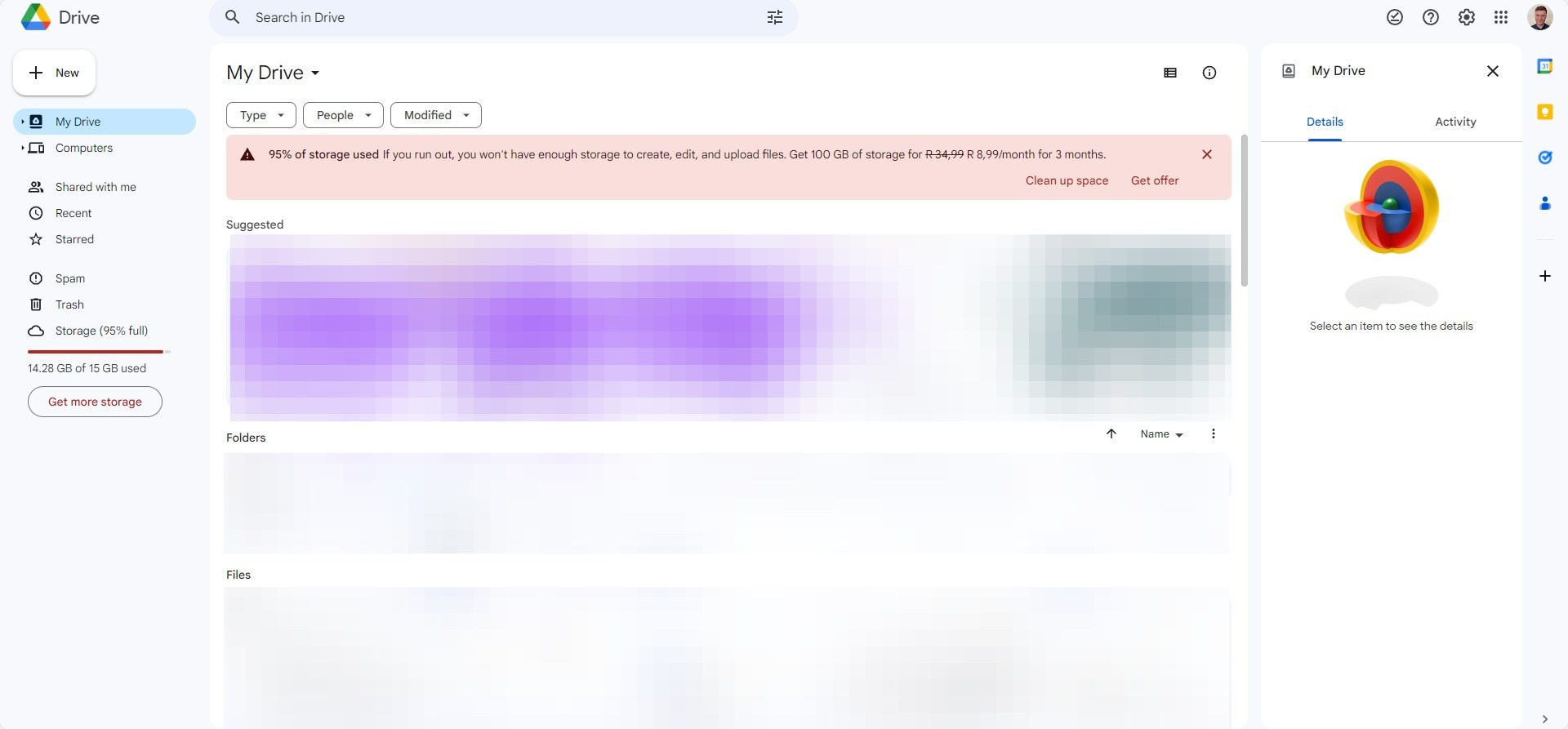
Step 2: Upload Your File
Click on "New", then "File Upload", and choose the file you want to upload.
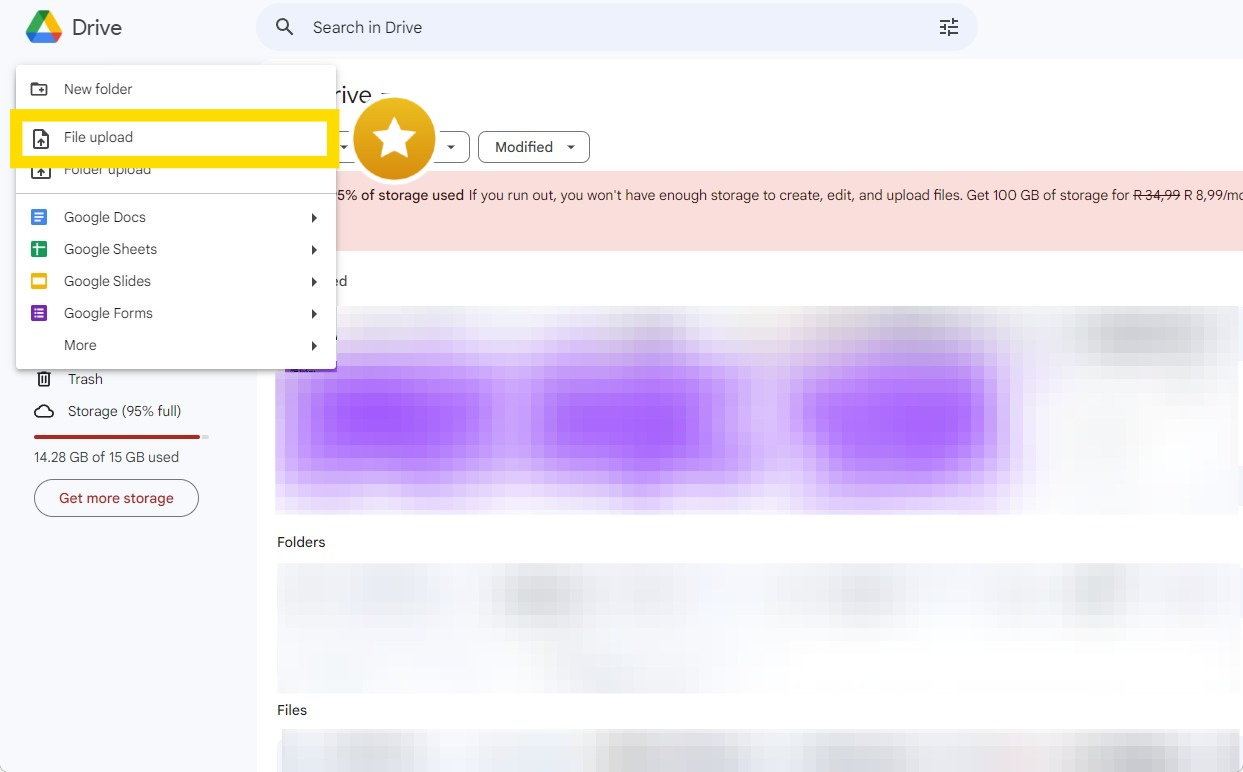
Learn how to edit a Word document online with our straightforward guide, enabling seamless document modifications.
Step 3: Open in Google Docs
Find the uploaded PDF in Google Drive, right-click, and choose "Open With > Google Docs".

Step 4: Edit the Document
Make the necessary changes using Google Docs editing tools.

Step 5: Save as PDF
Once done with edits, go to "File" > "Download" > "PDF" to save your updated document.

Explore our resource on the Top 10 Google Drive Alternatives to enhance your file management options.
How to Edit PDF in Google Docs: Best Practices
1. Use Google Drive for Storage
Storing your PDF files on Google Drive ensures they're easily accessible from any device with an internet connection. By housing your documents within Google Drive, you can benefit from its robust cloud storage capabilities.
2. Familiarize Yourself with Google Docs' Interface
Google Docs provides an intuitive interface for editing documents, including PDFs. Familiarizing yourself with its tools and features can make the editing process smoother and more efficient.
3. Always Keep an Original PDF File
Before initiating any edits, make sure to keep a copy of the original PDF file. This ensures you have a backup in case changes need to be reversed or if there are issues with the editing process.
4. Opt for a Stable Internet Connection
Editing documents in Google Docs requires a stable internet connection. Ensure you're connected to a reliable network to avoid any disruptions or potential data loss.
5. Convert PDF to Editable Format
Upon uploading a PDF to Google Drive, right-click and use the drop-down menu to open the file with Google Docs. This will convert the PDF into an editable version, allowing you to make the necessary changes.
6. Use Google Docs' Editing Tools
Google Docs offers a range of editing tools that can be used to modify your PDF content, from adding text to inserting images and digital signatures. Utilize these tools to achieve the desired modifications to your document.
7. Save Regularly
Ensure you save your work regularly during the editing process. While Google Docs often auto-saves, it's good practice to manually save, especially after making significant changes.
8. Be Cautious with Legal Contracts
If you're editing legal contracts or documents with form fields, be extra cautious. Any unintentional modifications can alter the document's meaning or validity.
9. Download and Review
Once you've made all the desired changes, navigate to the download button in the top-right corner and save the document as a PDF. Always review the edited PDF in a PDF viewer to ensure all changes have been applied correctly.
10. Use PDF Reader Pro for Advanced Features
While Google Docs is a fantastic tool for basic PDF editing, sometimes you might need advanced features.
For a comprehensive PDF editing experience, consider using PDF Reader Pro. It offers an array of advanced tools, from editing PDF forms to adding digital signatures, ensuring that your PDF documents meet all your requirements.
Remember, while Google Docs is a perfect tool for simple edits, for more intricate and detailed changes, a dedicated PDF editor like PDF Reader Pro can be invaluable.
Discover how to edit a PDF without Acrobat using our quick and effective alternatives guide.

How to Edit PDF in Google Docs: FAQ
Can I convert a Doc File to PDF in Google Docs?
Yes, Google Docs allows users to convert a Doc file to PDF format. Simply open your document, navigate to the File menu, select 'Download', and then choose the 'PDF' option.
How does Google Docs' PDF editing compare to Online PDF Editors?
Google Docs offers basic features for editing PDFs, such as adding text and basic formatting. In contrast, online PDF editors often provide advanced editing features, including the ability to modify graphics, merge multiple documents, and more. For those seeking additional features, they might consider third-party apps or alternative options.
What's the difference between the Dropdown Menu and Drop-Down Menu in Google Docs?
Both terms refer to the same feature. The drop-down menu in Google Docs is a user interface element that allows users to choose one option from a list. It's commonly used for functions like selecting font size, format options, and other editing functions.
How do I maintain the Original Format of my PDF when editing in Google Docs?
When you upload and convert a PDF to an editable format in Google Docs, there might be some changes to the original format. To maintain the closest resemblance to the original format, ensure you use the appropriate formatting tools within Google Docs and avoid unnecessary alterations.
Are there any restrictions when editing Legal Contracts in Google Docs?
While Google Docs allows for the editing of any PDF, including legal contracts, it's essential to be cautious. Accidental changes can alter the meaning or validity of a contract. Always review and double-check any edits made to legal documents.
Does Google Docs support Fillable Forms in PDFs?
Google Docs doesn't natively support the editing or creation of fillable forms within PDFs. For such advanced editing features, users might need to explore third-party apps or online PDF editors.
Do I need to download any Third-Party Apps to edit PDFs in Google Docs?
No, Google Docs has built-in editing options for PDFs, eliminating the need for third-party apps for basic editing. However, if you require advanced editing features or specific editing techniques, third-party applications might be beneficial.
Why would I use Google Docs over other Advanced Editing Tools for PDFs?
Google Docs is a perfect tool for users who require quick, basic edits without the need for additional features. Its integration with Google Drive and the ease of use within a browser tab make it a convenient option for many. However, for more intricate edits, users might opt for advanced editing tools available online.








 Free Download
Free Download  Free Download
Free Download 




