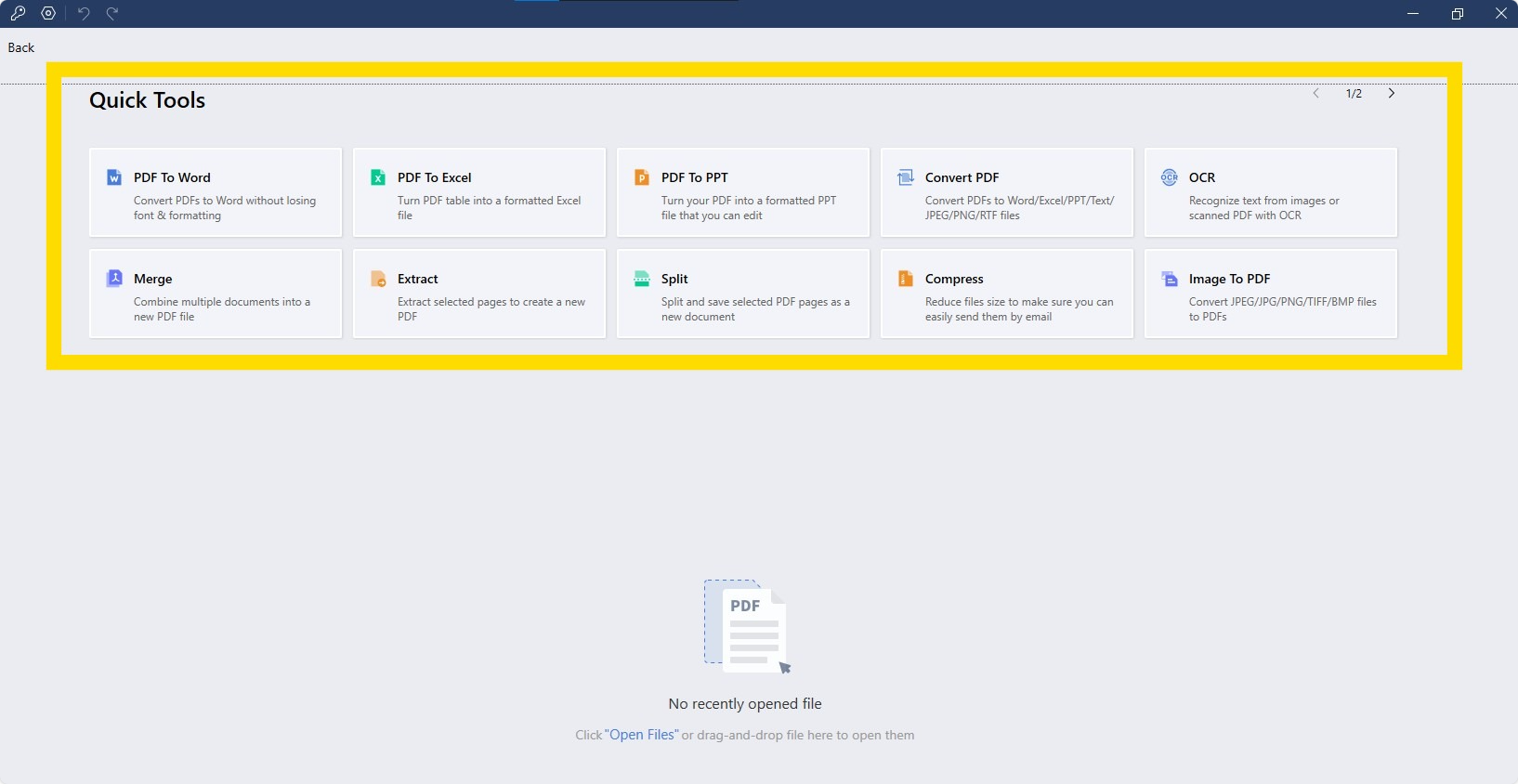Online PDF creation might pose security risks, especially when handling confidential data. There's uncertainty regarding who might access or share your document. For enhanced security, it's advisable to use desktop software like PDF Reader Pro.
This professional, user-friendly solution allows creation from various formats such as Word, Excel, and images, while also offering features like merging, splitting, compression, and protection of PDFs.
- How to Make a PDF Fillable for Windows
- How to Make a PDF Fillable for Mac
- How to Make a PDF Fillable: Best Practice
- How to Make a PDF Fillable: FAQ
How to Make a PDF Fillable for Windows
Need to create a fillable PDF for your Windows version of PDF Reader Pro? We've got you covered with our guide below!

Navigate, edit, and
convert PDFs like a Pro
with PDF Reader Pro
Easily customize PDFs: Edit text, images,
pages, and annotations with ease.
Advanced PDF conversion: Supports
multi-format document processing with OCR.
Seamless workflow on Mac,
Windows, iOS, and Android.
Step 1: Launch the program and select "Create PDF" from the home page to initiate a new PDF.
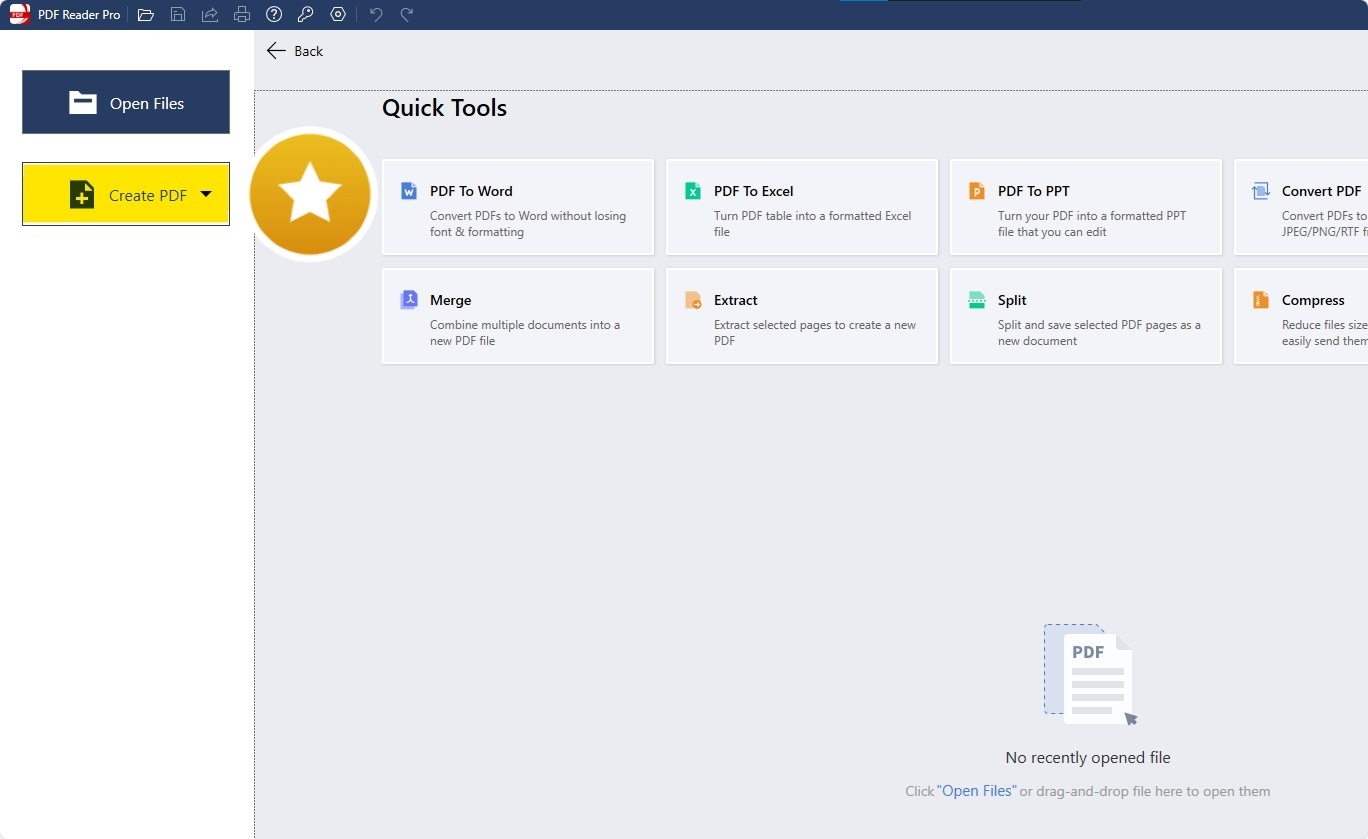
Step 2: Alternatively, choose the option to convert your document to PDF from the home page.
Step 3: Open the desired document in the software interface for conversion.
You can transform office documents such as PPT, Word, Excel, and images to PDF.

How to Make a PDF Fillable for Mac
Mac users will naturally need to make fillable PDFs, too. Check out our guide below.

Navigate, edit, and
convert PDFs like a Pro
with PDF Reader Pro
Easily customize PDFs: Edit text, images,
pages, and annotations with ease.
Advanced PDF conversion: Supports
multi-format document processing with OCR.
Seamless workflow on Mac,
Windows, iOS, and Android.
Step 1: Start the software and click on "New" and then "New From File"

Step 2: You can also opt to convert an existing document to PDF directly from the main page.
Step 3: Load the document you wish to change into the software's interface. This includes office files like PPT, Word, Excel, and even images.

How to Make a PDF Fillable: Best Practice
In our increasingly digital world, creating fillable PDFs has become a necessity. Whether for business or personal use, the advantage of embedding interactive fields within a PDF is invaluable. Here are some guiding principles to ensure you craft the best fillable PDF:
-
Choose Reliable Software: There are numerous trusted software options available for creating fillable PDF forms. Seek out reputable platforms that offer comprehensive features tailored to your needs.
-
Map Out Fillable Fields: Before diving in, strategize where you'd like to place the fillable form fields. Aim for a layout that flows logically and feels intuitive for users.
-
Begin with a Pristine PDF: The foundation of a great fillable PDF is the quality of the initial document. Whether it's sourced from a physical paper or crafted digitally, preserving the clarity and aesthetics is paramount.
-
Implement Interactive Form Fields: Enhance usability by integrating fields such as dropdown menus, radio buttons, and signature sections. Familiarize yourself with the tools your chosen software offers to simplify this process.
-
Integrate Digital Signature Capabilities: As the digital realm evolves, the demand for electronic signatures grows. Include a dedicated section for digital signatures and offer guidance on its usage.
-
Prioritize Clean Design: A clutter-free layout enhances user experience. Utilize blank spaces and clear demarcations, such as horizontal lines, to organize sections. For dropdowns, consider user-friendly interfaces like drop-down lists or list boxes.
-
Test Thoroughly: After crafting your fillable PDF, take it for a spin. Fill in every interactive field, toggle all radio buttons, and engage with every dropdown to ensure flawless functionality.
-
Uphold Security Protocols: If your form collects sensitive data, such as email addresses, ensure its security. Research and opt for PDF editing tools that prioritize safeguarding user information.
-
Stay Current with Updates: The world of software is ever-evolving. Regularly update your chosen application to leverage the latest features and improvements.
To wrap up, transitioning from static to interactive PDFs enhances user engagement. By adhering to these best practices, you pave the way for a more efficient and user-centric fillable PDF experience.
How to Make a PDF Fillable: FAQ
How can I retain the original formatting of my PDF when making it fillable?
When creating a fillable PDF, it's crucial to use tools that maintain the original formatting. A comprehensive PDF form creator ensures that the visual appearance of your original file remains unchanged when adding interactive fields.
Harmony Unleashed: Music Education Planner
Orchestrating a tailored journey for musical excellence.
What's the difference between a combo box field and fillable text fields?
Both are types of form fields you can add to a PDF. A combo box field offers a drop-down list of predefined options, while fillable text fields provide a blank space for users to input text, like email addresses.
Do I need a dedicated PDF form creator to create a fillable PDF from scratch?
While there are basic PDF form creations available in many software applications, a dedicated PDF form creator offers a complete form toolkit, allowing for more complex PDF form creation. This includes a wide range of interactive fields and advanced form fields.
Where can I find additional tools to customize my fillable PDF?
Look for the "Tools Tab" in your software. Here, you'll find a range of options from common form fields to more advanced form fields that allow for intricate content in forms.
Can I control the names of the form fields?
Yes, it's essential to control form field names, especially if you plan to export form field data. Proper naming makes organizing and analyzing collected data more convenient.
How do I add an interactive field to my PDF?
To insert an interactive field, navigate to your software's developer tab or tools section. Choose the type of form field you want, like a fillable PDF form button or a combo box field, and place it on the desired location in your document.
Are electronic forms different from regular fillable PDFs?
Yes, electronic forms are a subset of fillable PDFs. They are designed specifically for digital interactions, often with more complex interactivities than basic fillable PDFs. A comprehensive PDF form creator can assist in creating these types of forms.
Can I safely include email addresses in my fillable PDF?
Yes, but always ensure the security of the document, especially if collecting sensitive data like email addresses. Make sure your form is both secure and accessible only to those intended.