With PDF Reader Pro and some handy search operators, you can narrow your searches and find the exact PDFs you're after.
Method 1: The Power of Google's "filetype:" Operator
Finding the exact PDFs you need can often feel like looking for a needle in a haystack. That's where the "filetype:" operator becomes a game-changer for us.
By enabling us to hone in on PDF documents exclusively, this simple yet powerful tool significantly streamlines our search process on Google.
Step 1: Type "filetype:pdf" followed by your search term to uncover relevant PDFs
For instance, searching "filetype:pdf digital marketing" will present PDFs related to digital marketing.
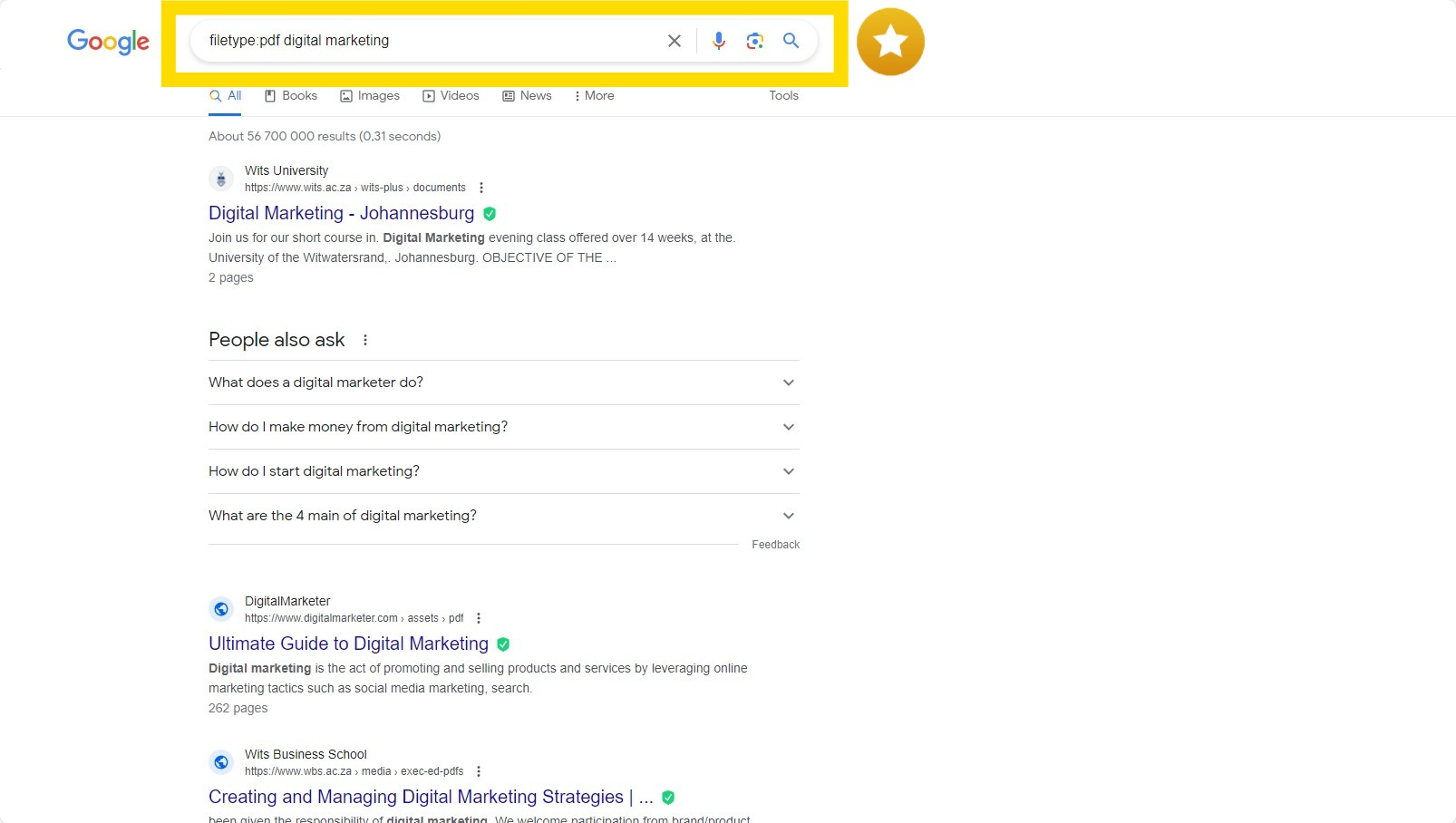
Image source: Google
Step 2: For more specific results, add more keywords
For example, "filetype:pdf digital marketing strategies 2023" will show PDFs about 2023's digital marketing strategies.
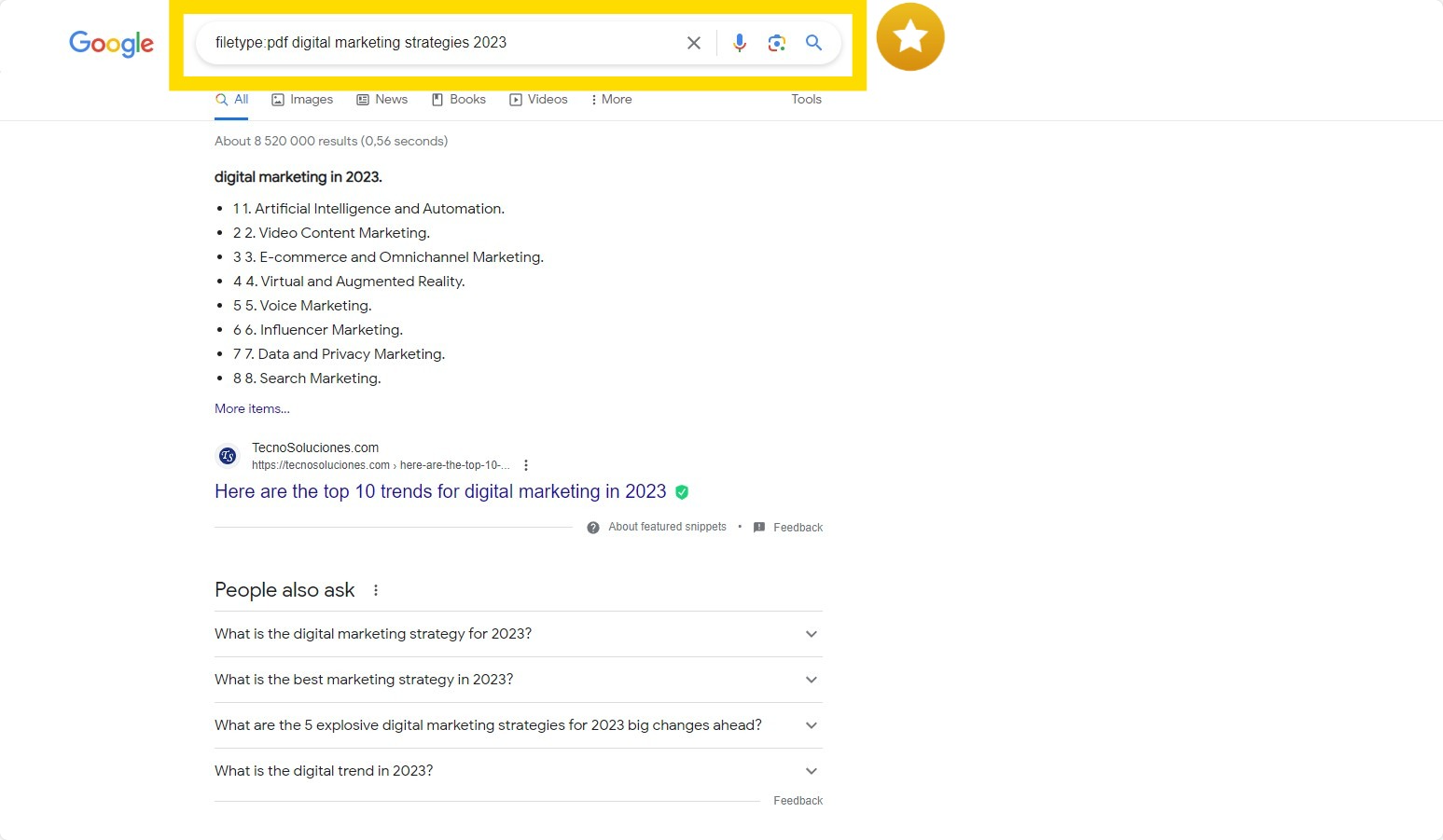
Image source: Google
Note: The "filetype:" operator isn't just for PDFs. It can be used with DOC, XLS, TXT, PPT, and other file formats.

Learn how to create Google Docs templates with our step-by-step guide, simplifying document creation and enhancing your productivity.
Method 2: Refining Your Search: Excluding Specific Terms
In our quest for the perfect PDFs, we often encounter a common obstacle: too many irrelevant results cluttering our search.
This is where the art of exclusion shines, thanks to Google's "-" operator.
Step 1: To exclude specific words or phrases, use the "-" operator
E.g., "filetype:pdf digital marketing -beginners" will exclude beginner guides.
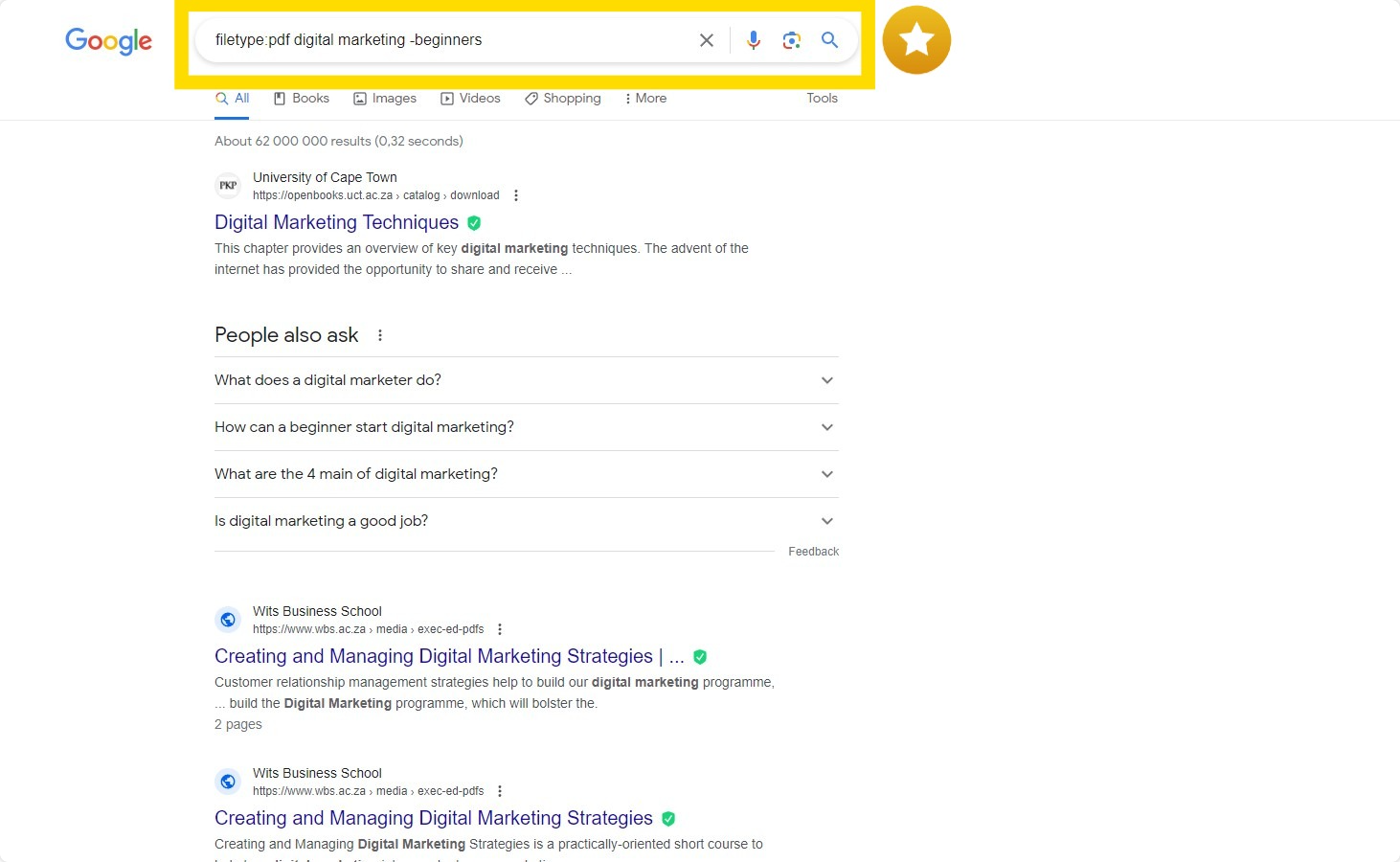
Image source: Google
Discover how to turn a Google Doc into a PDF with our straightforward instructions, perfect for preserving formatting and sharing documents.
Step 2: For phrases, place them in quotes with a preceding "-"
So, "filetype:pdf digital marketing -"beginner's guide"" will exclude any PDF titled "beginner's guide".

Image source: Google

Method 3: Searching for PDFs on Specific Websites
The "site:" operator stands out as an indispensable tool in these instances, enabling us to narrow our searches to PDFs hosted on particular domains.
This approach not only streamlines our search efforts but also enhances the reliability of the information we gather.
Learn to use Google Docs like a pro with our quick tips, enhancing your productivity and collaboration.
Step 1: If you want to find PDFs from a certain website, use the "site:" operator
For instance, "filetype:pdf site:marketingpros.com" will show PDFs from marketingpros.com.

Image source: Google








 Free Download
Free Download  Free Download
Free Download 




