PDF files are great for sharing and preserving documents, but there are instances when you may encounter issues trying to open them. Whether it's a work report, an important contract, or a user manual, the inability to open a PDF can be frustrating.
In this detailed guide, we'll explore the best practices to troubleshoot and resolve common issues when you can't open a PDF. We'll also address frequently asked questions to help you navigate these challenges effectively.
How to Always Open PDFs in PDF Reader Pro on Windows
Apart from updating earlier versions of PDF Reader Pro or opening files in compatibility mode, it's helpful to set it as your default app for viewing PDFs. Here is a guide to opening file content in PDF Reader Pro on Windows.
Set PDF Reader Pro as Your Default PDF Document Viewer
Step 1: Open Settings
Click on the Start button (Windows icon) in the lower-left corner of your screen, and then click the Settings gear icon.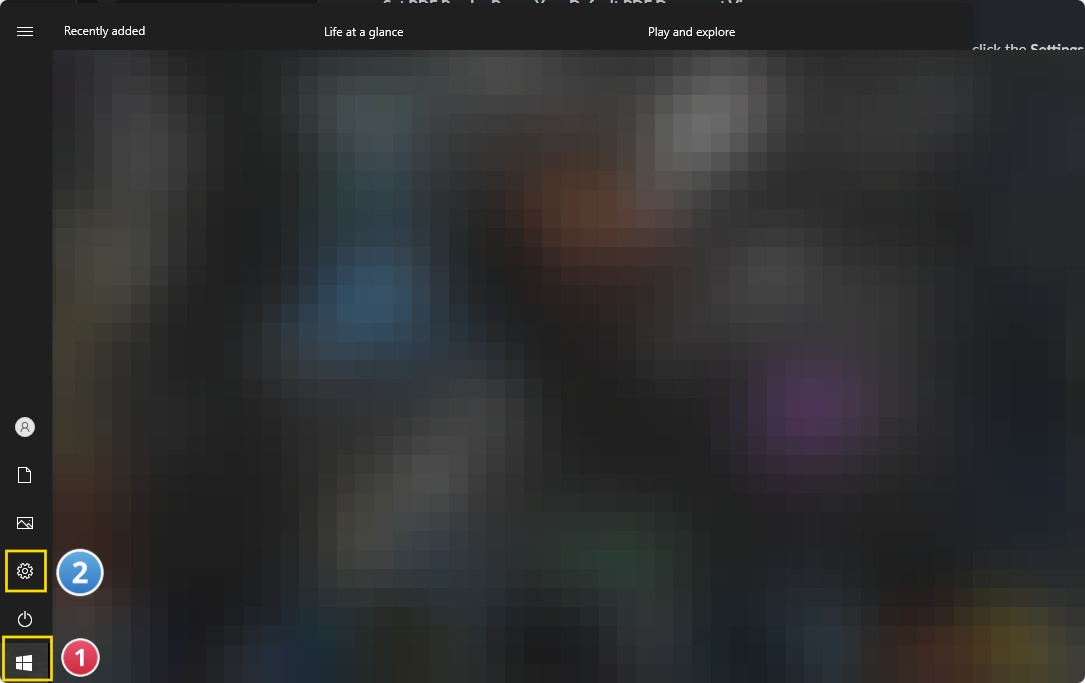
Image Source: PDF Reader Pro
Step 2: Go to Apps
In the Settings window, select Apps.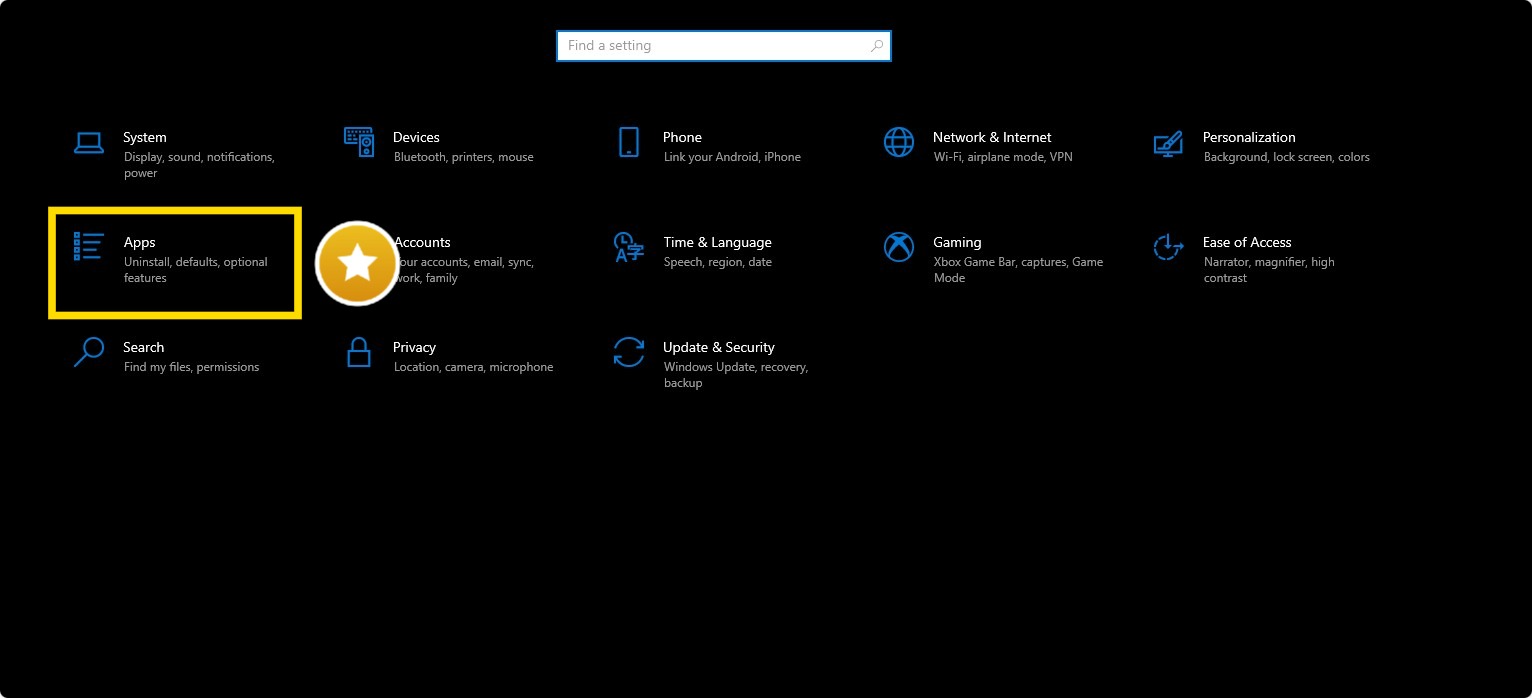
Image Source: PDF Reader Pro
Step 3: Choose Default Apps
In the left-hand menu, click on Default apps. This will take you to the Default apps section.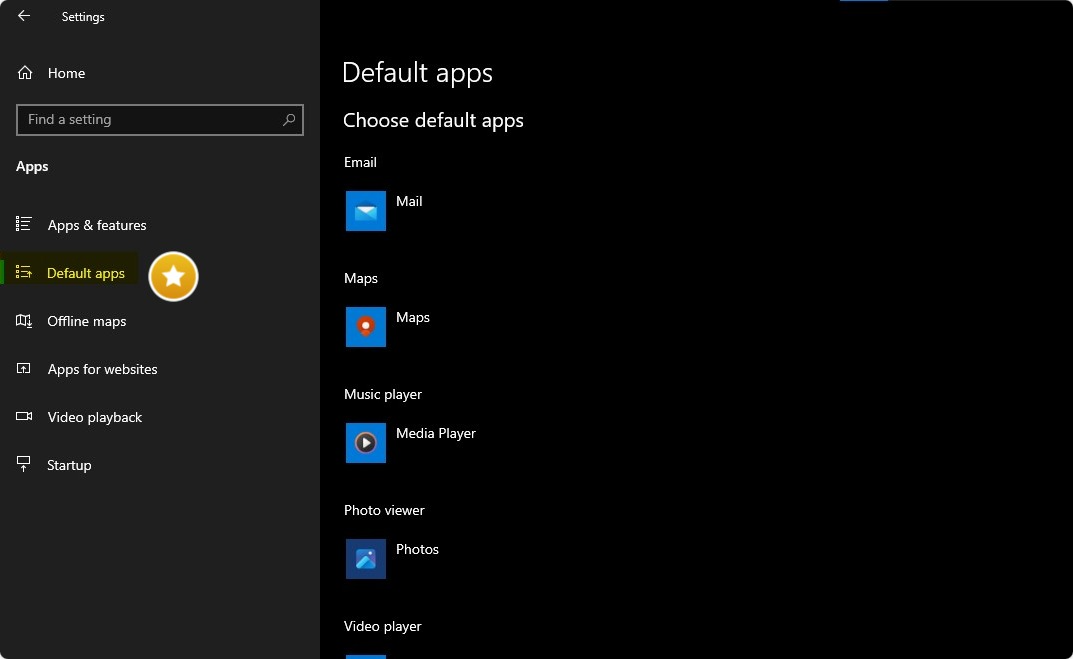
Image Source: PDF Reader Pro
Step 4: Set Default Apps by File Type
Scroll down to the section labeled Choose default apps by file type. Here, you'll see a list of file types and their associated default apps.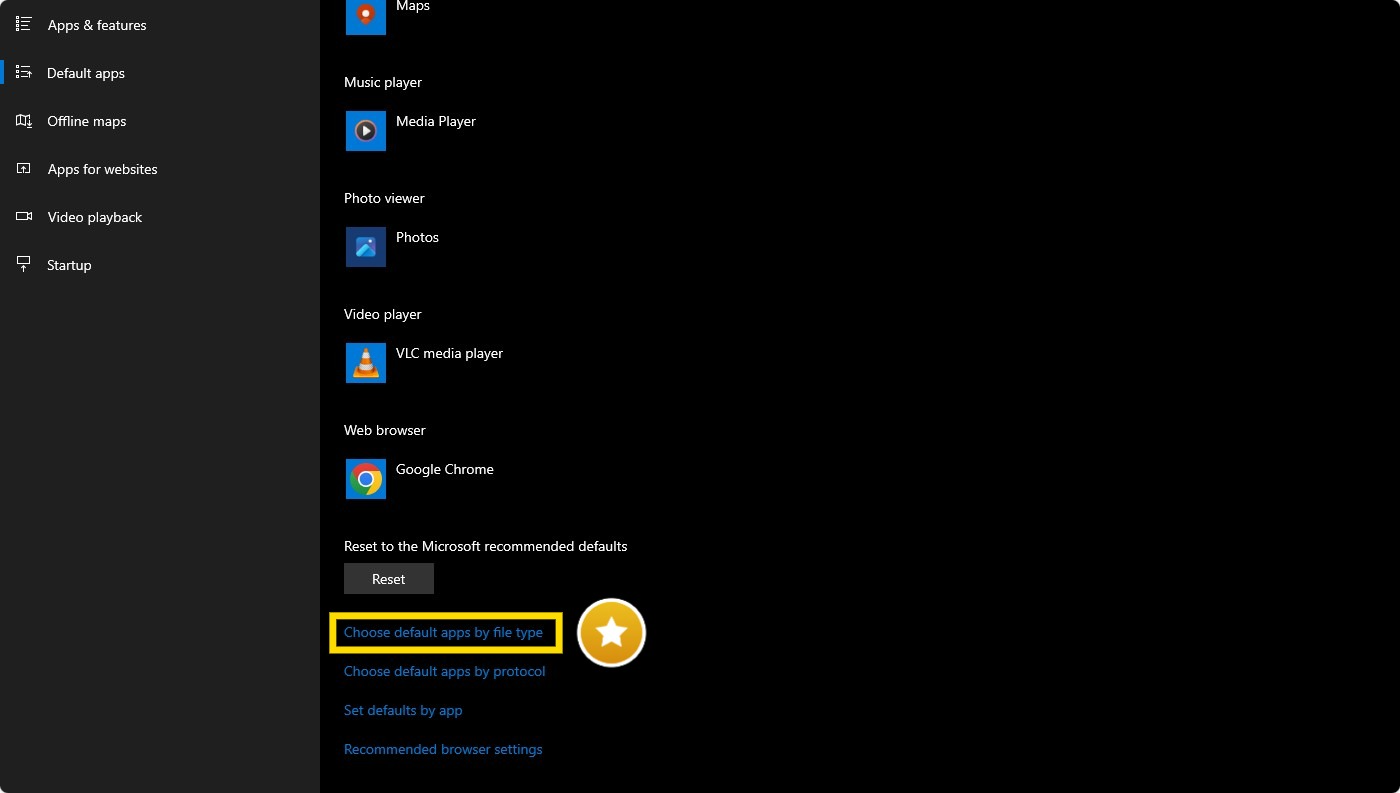
Image Source: PDF Reader Pro
Step 5: Set a Default PDF Reader
To change the default viewer for a specific file type, click on the current default app (e.g., "PDF Reader Pro" for .pdf files).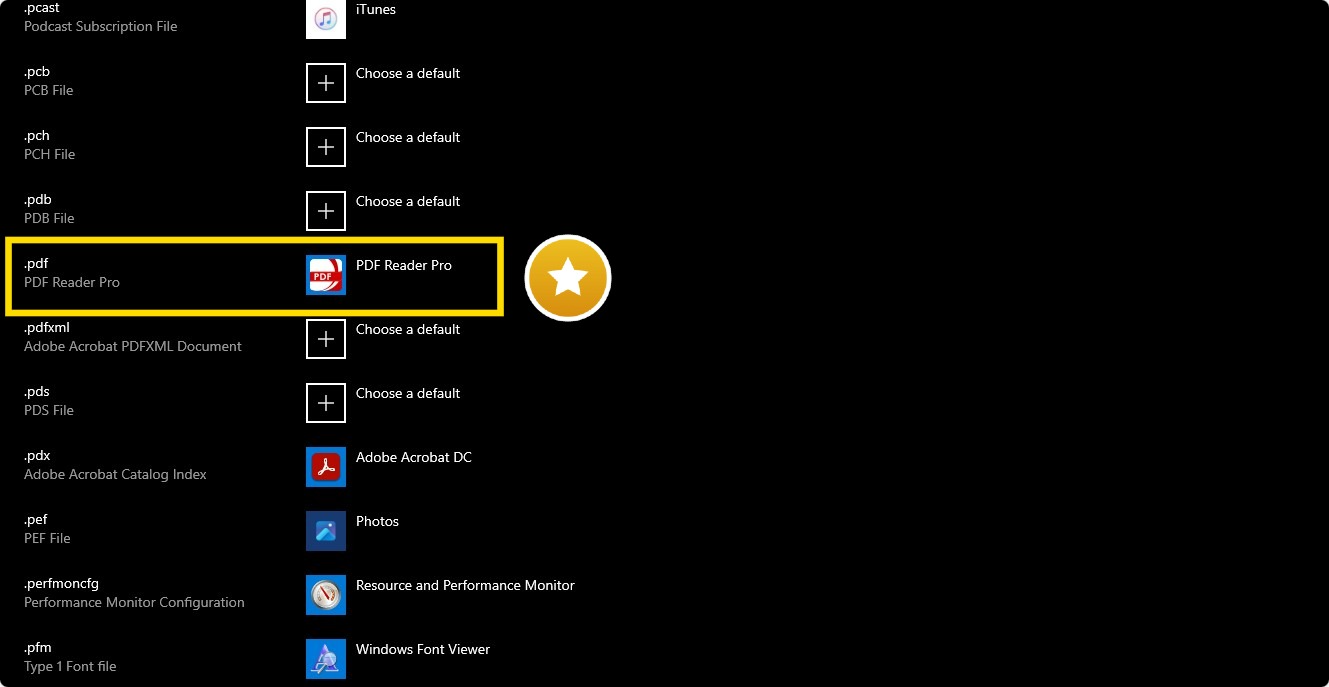
Image Source: PDF Reader Pro
Step 6: Choose an App from the List of Applications
A pop-up window will appear, showing a list of available apps that can open that file type. Select the app you want to set as the default.
Image Source: PDF Reader Pro
Step 7: Confirm the Change
Once you've chosen the new default viewer, Windows will immediately update the selection. You can now close the Settings window.
How to Always Open PDFs in PDF Reader Pro on Mac
Part of opening your PDF in PDF Reader Pro is setting it as your default app. Here's how to set our reader as the default PDF editor on macOS.
Make PDF Reader Pro Your Default PDF Viewer
Step 1: Locate a File of the Type You Want to Change
Find an original file that you want to always open with your default PDF reader. For example, if you want to change the default app for PDF files, find a PDF file on your Mac.
Image Source: PDF Reader Pro
Step 2: Right-click or Control-click
Right-click (or control-click) on the file to open a context menu.
Image Source: PDF Reader Pro
Step 3: Select "Get Info":
In the context menu, choose "Get Info." This will open the file's information window.
Image Source: PDF Reader Pro
Step 4: Choose the App: In the information window, find the "Open with" section. It should display the current default app for this file type. Click on the dropdown arrow to the right of the app name.
Image Source: PDF Reader Pro
Step 5: Select a New App
From the dropdown menu, select the app you want to set as the default for this file type.
Image Source: PDF Reader Pro
Step 6: Apply to All
If you want to change the default app for all files of this type, click the "Change All" button. This will apply the change to all similar files on your Mac.
Image Source: PDF Reader Pro
Best Practices When You Can't Open a PDF
When you find yourself unable to open a PDF with your default PDF reader, it's essential to follow a systematic troubleshooting process to pinpoint and resolve the issue with a comprehensive solution. Here are the best practices and alternative solutions to consider:

1. Verify the File: Ensure the PDF file exists and hasn't been moved, deleted, or renamed. Double-check the file's location to confirm it's accessible.
2. Try an Alternative PDF Viewer: If you're using a dedicated PDF viewer or application for PDF files, try opening the file with a different PDF reader. Popular options include Adobe Acrobat Reader, SumatraPDF, or built-in PDF viewers in web browsers.
3. Update Your PDF Viewer: Ensure your PDF viewer or reader is not an outdated version. Outdated software may not be compatible with certain PDF files, leading to issues. Check for updates to the latest version to access new features and compatibility improvements.
4. Check for File Corruption: A corrupt file may not open correctly and will give a PDF error. Try opening other PDF files to see if the issue is specific to one file or a recurring problem. If it's just one file, consider obtaining a fresh copy.
5. Browser PDF Viewer: If you're trying to open a PDF within a web browser and it's not working, try downloading the PDF and opening it with a dedicated PDF viewer. Browser PDF viewers can sometimes encounter compatibility issues.
6. Disable Browser Extensions: Browser extensions or add-ons can sometimes interfere with PDF viewing. Disable or uninstall any extensions that might be causing conflicts with PDFs.
7. Clear Browser Cache: If you're opening PDFs in a web browser and facing problems, clear your browser's cache and cookies. This can resolve issues related to cached data.
8. PDF Repair Process Tools: There are various file repair tools available that can repair or recover corrupted PDF files. Consider using one of these tools to attempt file recovery if you suspect the PDF is damaged.
9. Operating System Updates: Ensure your operating system is up to date with the latest updates and patches. Sometimes, system updates can resolve compatibility issues related to PDF rendering.
10. Security Software: Check if your antivirus or security software is blocking the PDF file. Some security software can flag PDF files as potential threats. Adjust settings or temporarily disable the security software to test if it's causing the problem.
Can't Open PDF: Troubleshooting FAQs
Still have questions after our detailed guide? Our Frequently Asked Questions section is here to help navigate our intuitive platform.
Why is My PDF Password-Protected?
Password-protected PDFs can restrict access. You'll need the correct password to open a protected PDF. If you don't have the password, you'll need to contact the document owner or administrator for access.
Why Do I See a Blank Page in My PDF?
A blank file in a PDF can result from various factors, including file corruption, missing content, or a rendering issue. Try opening the PDF with different software (see our guide to making PDF Reader Pro your default PDF reader) to see if the issue persists.
Why is My PDF File So Slow to Open?
An issue with PDF files opening slowly may be due to file size, software performance, or system resources. Consider using optimized PDF files and ensure your software and hardware meet the PDF's requirements.
What Should I Do If My PDF is Encrypted?
Encrypted PDFs are secure and require decryption using the correct password or encryption key. Contact the owner of the file in question or the administrator for the necessary credentials to open the file.
How Do I Open PDFs on Mobile Devices?
Mobile devices often come with built-in PDF viewers. Ensure your device's software is up to date, or install a dedicated PDF reader from your device's app store.
Can a PDF Be Incompatible with Certain Software?
Yes, PDFs created with specific features or encryption methods may not be compatible with all software. Using a widely accepted PDF reader like Adobe Acrobat can help resolve compatibility issues.
Is it Safe to Download PDF file Repair Tools?
Advanced features from PDF repair tools can be safe if obtained from reputable sources. Ensure you download software from trusted websites and be cautious of potentially harmful tools when fixing a corrupt PDF file.
When you encounter difficulties opening a PDF, it's important to follow these best practices and explore potential solutions like corrupted file repair to resolve the issue. PDFs are versatile and widely supported, but occasional problems may arise due to various factors. By troubleshooting systematically, you can often find a solution and access the content you need.








 Free Download
Free Download  Free Download
Free Download 




