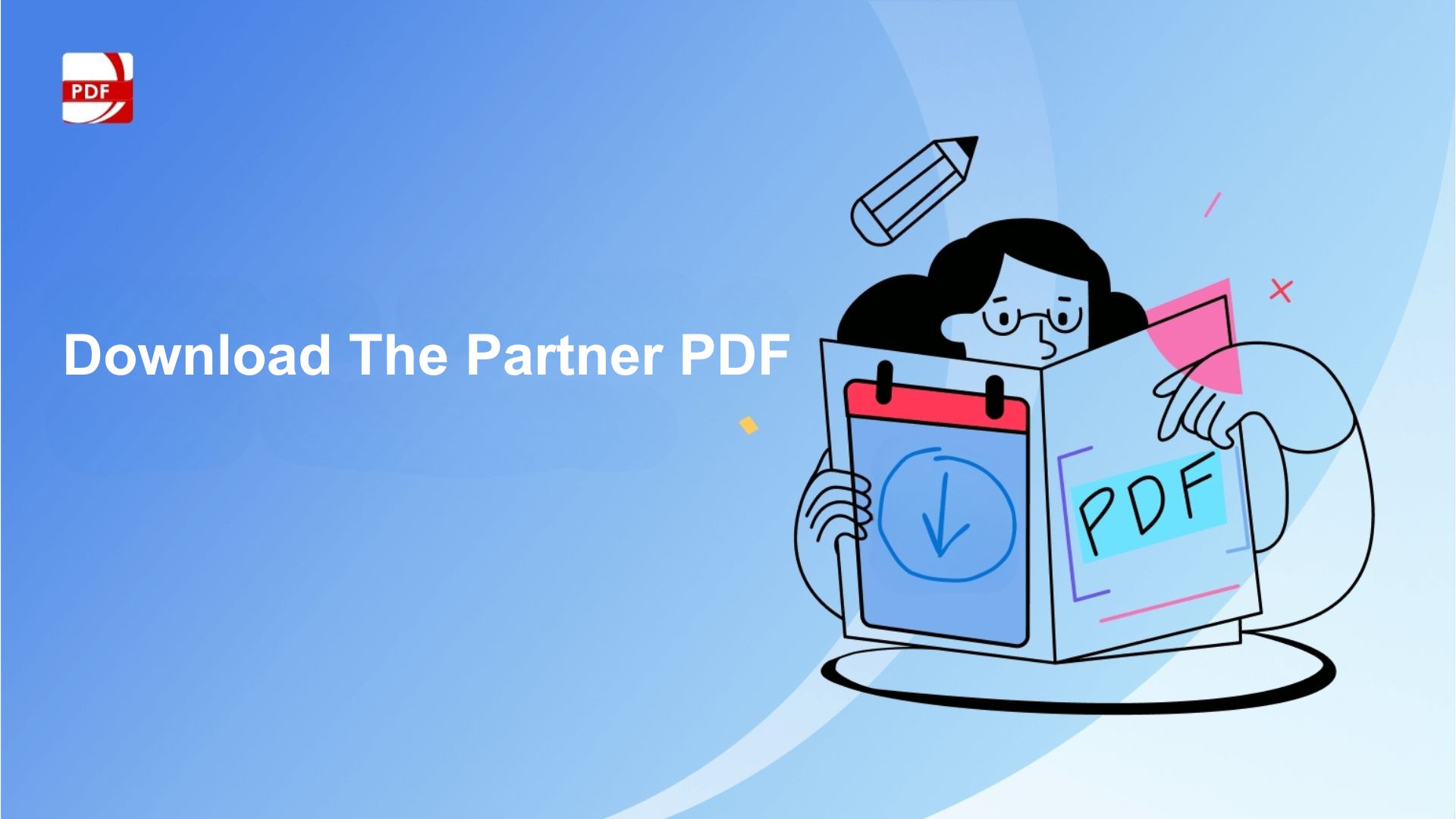As students across the globe navigate the academic landscape, the importance of a reliable and efficient PDF editor cannot be overstated. These tools serve as the backbone for many scholarly activities, ensuring seamless integration of annotations, conversions, collaborations, and more.
The year 2023 has witnessed an influx of PDF editors, each promising unique features and enhanced user experiences. But which of these tools truly stand out for students? Dive into our meticulously curated list of the 11 best free PDF editors, each dissected and reviewed to ensure you have the perfect academic companion for your needs.
- Quick Comparison Table
- 11 Best Free PDF Editor For Students In 2023
- Best Free PDF Editor For Students: Best Practices
- Best Free PDF Editor For Students: FAQ
Quick Comparison Table
PDF Editor Tool |
PDF Editor Features |
Overall Rating |
Free Version |
PDF Reader Pro |
5.0 | 5.0 | Yes |
Kdan PDF Reader |
5.0 | 5.0 | Yes |
Adobe Acrobat |
4.9 | 4.9 | Yes |
Foxit PhantomPDF |
4.8 | 4.8 | Yes |
Nitro Pro |
4.6 | 4.7 | Yes |
PDF-XChange Editor |
4.5 | 4.6 | Yes |
Sumatra PDF |
4.3 | 4.2 | Yes |
LibreOffice Draw |
4.1 | 4.2 | Yes |
PDFescape |
4.0 | 4.0 | Yes |
Gaaiho PDF |
3.7 | 3.8 | Yes |
Sejda PDF Editor |
3.5 | 3.6 | Yes |
11 Best Free PDF Editor For Students In 2023
Let's get started with our in-depth reviews of the 11 leading and free PDF editors ideal for students. We made sure that this list incorporates the best PDF software in 2023.
1. PDF Reader Pro

Image source: PDF Reader Pro
PDF Reader Pro distinguishes itself in the bustling PDF tools market with its emphasis on academic utility. This isn't merely a PDF tool; it's an academic ally in digital form.
PDF Editor Features
- Optical Character Recognition (OCR): Efficiently converts scanned documents into editable text, streamlining the process for students.
- Markup and Annotation: Facilitates in-depth document reviews, making it easy for students to highlight and comment on crucial sections.
- File Compression: Ideal for managing large academic files without compromising on quality.
How PDF Reader Pro Fared When Tested
Our experience with PDF Reader Pro was impressive. Its user-friendly interface ensures that even those new to PDF editing can navigate its features with confidence.
It particularly shone in annotation and OCR tasks, showcasing its proficiency in handling various file sizes. With its comprehensive feature set tailored for academic use, PDF Reader Pro confidently stands out as a top choice for students.
2. Kdan PDF Reader

Image source: Kdan PDF Reader
Kdan PDF Reader isn’t just another PDF tool; it’s a fusion of elegance and functionality, specifically catering to the dynamic needs of students.
PDF Editor Features
- Cloud Integration: Allows students to save, synchronize, and access their documents from anywhere.
- Annotate and Markup: Provides various tools for highlighting, underlining, and making notes on PDF documents.
- Document Conversion: Facilitates the transformation of PDFs to other formats like Word or Excel and vice versa.
How Kdan PDF Reader Fared When Tested
Kdan offered a seamless user experience, emphasizing its outstanding cloud-based operations. The document conversion process was remarkably swift and precise, highlighting the strengths of its robust cloud features.
These features are designed to perform best with a consistent internet connection, ensuring top-notch performance for users.
3. Adobe Acrobat

Image source: Adobe Acrobat
Adobe Acrobat, a veteran in the PDF world, continues to evolve, bringing forth a suite of tools that align perfectly with student requirements.
PDF Editor Features
- Form Creation: Allows students to create fillable PDF forms with ease.
- Integrated Review: Streamlines the process of collecting feedback from multiple peers on a single document.
- Security Features: Provides encryption, password protection, and digital signatures to secure documents.
How Adobe Acrobat Fared When Tested
Adobe Acrobat displayed its seasoned expertise with a highly responsive interface and a plethora of editing options.
The integrated review stood out as a unique feature, making collaborative work much simpler. One downside observed was its slightly steeper learning curve for newcomers.
4. Foxit PhantomPDF

Image source: Foxit PhantomPDF
Foxit PhantomPDF makes its presence felt by offering a blend of standard PDF functionalities enriched with some unique offerings, ensuring students have all they need and more.
PDF Editor Features
- ConnectedPDF: Enables collaboration by connecting students and allowing document sharing and tracking.
- Scan and OCR: Converts scanned documents into searchable and selectable content.
- Document Protection: Advanced security features to ensure the confidentiality of academic materials.
How Foxit PhantomPDF Fared When Tested
The tool exhibited robust performance, particularly with its ConnectedPDF feature, which sets it apart. While the interface was intuitive, some advanced features may take time to get accustomed to.
5. Nitro Pro

Image source: Nitro Pro
Nitro Pro pushes the boundaries of what a conventional PDF editor can achieve. It focuses on simplifying complex tasks for students.
PDF Editor Features
- Batch Processing: Allows multiple operations like converting or compressing multiple files simultaneously.
- Digital Signatures: Streamlines the signing process of academic documents.
- Integration with Cloud Storage: Seamless access to files saved on platforms like Dropbox or Google Drive.
How Nitro Pro Fared When Tested
Nitro Pro impressed with its batch processing, cutting down the time for mundane tasks. The cloud integration worked flawlessly.
However, the digital signatures feature, while useful, required a few steps for the first-time setup.
6. PDF-XChange Editor

Image source: PDF-XChange Editor
PDF-XChange Editor offers a rich set of features enveloped in a sleek, user-friendly design tailored for students.
PDF Editor Features
- Measurement Tools: Ideal for students dealing with technical drawings or maps.
- Customizable Interface: Allows students to tweak the layout based on their preferences.
- Stamps and Comments: Enables stamping documents and adding assorted comments.
7. Sumatra PDF

Image source: Sumatra PDF
Sumatra PDF, known for its simplicity and lightweight design, is a go-to for students who want straightforward PDF functionalities without any bloat.
PDF Editor Features
- Minimalistic Interface: Provides a clutter-free environment for reading and annotating.
- Open Source: Allows for potential customizations and tweaks.
- Support for Other Formats: Beyond PDFs, it supports ePub, Mobi, XPS, DjVu, and more.
How Sumatra PDF Fared When Tested
Its no-frills approach meant lightning-fast operations and a non-intimidating interface for newcomers. While it lacks advanced features, its support for multiple formats is commendable. It’s best suited for those seeking basic functionalities.
8. LibreOffice Draw

Image source: LibreOffice
Part of the LibreOffice suite, LibreOffice Draw brings a unique perspective to PDF editing, focusing on graphical elements as much as text.
PDF Editor Features
- Drawing Tools: Provides various shapes and lines for intricate graphic work.
- Text Box Insertion: Allows for flexible text placement and editing within the document.
- Open Source: Ensures the software can be customized to suit individual needs.
How LibreOffice Draw Fared When Tested
While not a traditional PDF editor, it excelled in graphic editing capabilities. The drawing tools were diverse and smooth.
For those working with more graphical content, this might be an ideal choice, but it might not be the first pick for heavy textual editing.
9. PDFescape

Image source: PDFescape
PDFescape stands out with its online and offline functionalities, catering to a broad range of student needs.
PDF Editor Features
- Online and Desktop Versions: Offers flexibility in terms of access and functionalities.
- Form Creation and Filling: Simplifies the process of handling fillable PDF forms.
- Annotation Tools: Provides a set of tools for highlighting, underlining, and drawing.
How PDFescape Fared When Tested
The online version offered quick edits without any software installation, making it ideal for on-the-go revisions. The desktop version had a broader feature set.
However, there were minor lags in the online version with larger files.
10. Gaaiho PDF

Image source: Gaaiho PDF
Gaaiho PDF introduces a refreshing blend of PDF editing tools complemented by a modern design ethos.
PDF Editor Features
- Document Comparison: Allows students to compare two versions of a document side by side.
- Batch Conversion: Convert multiple files simultaneously, saving precious time.
- Collaboration Tools: Incorporates real-time collaboration on documents.
How Gaaiho PDF Fared When Tested
The software's document comparison tool was the highlight, enabling easy tracking of edits. The collaboration tools were smooth, allowing multiple users to work together efficiently.
The interface, while modern, may require a bit of a learning curve.
11. Sejda PDF Editor

Image source: Sejda PDF Editor
Sejda is a versatile tool that mixes traditional PDF editing with unique features, making it suitable for diverse academic tasks.
PDF Editor Features
- Web Integration: Directly edit PDFs from the web without downloading them.
- Signature Feature: Easily add digital signatures to academic documents.
- Page Manipulation: Provides tools for rearranging, extracting, or splitting PDF pages.
How Sejda PDF Editor Fared When Tested
Sejda stood out with its web integration, reducing the steps needed to edit an online PDF. The page manipulation tools were intuitive and efficient.
While it packs a variety of features, occasional slowdowns were observed during peak operations.
Best Free PDF Editor For Students: Best Practices
In the realm of digital academia, PDF files have become the staple for sharing and preserving content. When it comes to editing and managing these files, it's essential to employ the best practices to ensure accuracy and efficiency. Here are some guidelines to help students make the most of their PDF editors:
-
Optimize Document Handling: When working with 1 / 2 PDF documents, or more, always ensure your chosen tool can handle batch operations. This is especially helpful when referencing multiple sources in your academic work.
-
Prioritize Advanced Features: Most students find themselves needing more than just simple edits. Look for editors that offer 2 / 2 advanced features to enhance your editing capabilities. Whether you're merging files, extracting content, or converting between file formats, having a tool that can do it all is beneficial.
-
Integration with Cloud Services: Google Drive has become a popular choice for storing academic work. Opt for a PDF editor that integrates seamlessly with cloud storage services. This ensures easy accessibility and sharing of documents.
-
Form Management: When dealing with PDF forms, an editor that can create and manage form fields is invaluable. Whether it's for feedback collection or academic surveys, an efficient form management system is a must.
-
Platform Flexibility: The modern student juggles between devices. Whether you're using an online PDF editor, a desktop app, or both, ensure the editor for students you choose offers version flexibility. It's beneficial to have both online and desktop versions for varied needs.
-
Signature Integration: Digital and electronic signatures have become commonplace, especially with the rise of remote learning and digital documentation. Ensure your choice offers a digital signature feature for authentication.
-
Software Recommendations: Among the plethora of available options, Adobe Acrobat has consistently been highlighted as a reliable choice for PDF editing. It offers a wide range of features and is trusted by many. However, for those looking for an alternative, numerous other PDF editing tools offer a great blend of features tailored for academic use.
-
Stay Updated: The world of PDF tools evolves rapidly. Always keep an eye out for updates and new features that can enhance your editing experience. This might include advanced tools, extra features, or integrations with other software.
By adhering to these best practices and ensuring you’re equipped with a powerful PDF editor, navigating the world of digital documents becomes a breeze, ensuring optimal academic performance.
Guiding Futures: Crafting a Stellar Recommendation Letter for Students
Providing valuable insights and endorsements with impact.
Best Free PDF Editor For Students: FAQ
Which PDF editor is best for beginners?
For those new to the world of PDF editing, an editor with a user-friendly interface is crucial. PDF Reader Pro, Adobe Acrobat DC and PDF-XChange Editor both offer intuitive interfaces, making simple edits a breeze for beginners. Additionally, they come with an array of features to ensure ease of use, from annotation tools to document management functionalities.
Can I use these editors on both Windows and Mac?
Absolutely! Most top-tier editors, including PDF Reader, provide versions suitable for both Windows, Mac platforms. Make sure to check the system requirements before downloading any desktop app.
Are there any online services I can use for quick edits?
Yes, many students prefer the convenience of an online service. Adobe, for instance, offers online versions of PDF Reader Pro and Adobe Acrobat Pro DC, letting you make edits directly in your browser. These are great for quick tweaks without the need for software installations.
What if I want to store my documents in the cloud?
Cloud compatibility is crucial in today's digital age. Most modern editors, especially flagship ones like PDF Reader Pro and Adobe Acrobat DC, integrate smoothly with cloud storage services. This feature allows students to save, retrieve, and share documents effortlessly from anywhere.
Do these editors support signature features?
Absolutely. Many modern PDF editors understand the importance of authenticating documents, especially in the academic and professional world. Flagship software like PDF Reader Pro and Adobe Acrobat Pro DC comes equipped with features that allow users to add signatures to documents, ensuring authenticity and integrity.
How robust are the security features in these editors?
Security is paramount, especially when handling sensitive academic data or proprietary research. Many top-tier editors come equipped with robust security features, including encryption and redaction tools. This ensures that your PDFs remain confidential and are protected from unauthorized access.
Can I create documents from scratch using these editors?
Yes, while PDF editors are primarily designed for editing existing files, many of them, including PDF Reader Pro, offer document creation tools. This allows users to generate PDFs right from the application, integrating text, images, and other elements seamlessly.
Are there lightweight editors for basic tasks?
Certainly! While comprehensive suites like PDF Reader Pro come loaded with features, there are also lightweight PDF editors available. These focus on basic tools for quick edits, making them perfect for users who need to make minor changes without the overhead of a full-fledged editor.
What if I need more advanced or creative tools?
For those seeking to go beyond simple edits, many editors offer a suite of powerful tools and creative tools. Whether it's integrating multimedia, creating interactive forms, or employing advanced annotation techniques, editors like PDF Reader Pro ensure that all your advanced editing needs are covered.
Any recommendations for managing multiple documents?
Absolutely. With research papers, assignments, and readings, students often find themselves juggling multiple PDFs. Opting for an editor with a document management tool can be invaluable. These features allow for easy organization, search, and access to all your PDF files from a single interface.
By following this FAQ, students can ensure they select the best PDF editor tailored to their specific needs, ensuring optimal academic productivity and efficiency.