Have you ever thought that a PDF has limited editing features and that there isn't much room for creativity?
Well, guess again. With the various PDF editing features, you can easily move objects around to your liking. So, let's jump right in and elevate your PDF Reader Pro experience.
Exploring Object Layers on PDF Reader Pro on Windows
We'll explore how to manipulate and understand object layers within your PDF documents, offering you the flexibility to fine-tune your design elements effortlessly.
Step 1: Download PDF Reader Pro
- Visit the official website of PDF Reader Pro and download the application for Windows.
- Install the software following the on-screen instructions.
Get Started with PDF Reader Pro Today!
Step 2: Open the desired file
- Launch PDF Reader Pro on your Windows computer.
- Open the PDF file that you want to work with by clicking on "File" and selecting "Open" from the menu.
Step 3: Go to edit PDF
- Once the PDF document is open, navigate to the "Edit" menu at the top of the screen.
- Select the "Edit PDF" option to access the editing tools.
Move objects around
- In the Edit Page mode, locate the objects you want to interact with. These can include text boxes, images, or other elements.
- Click on the object you want to move. PDF Reader Pro may highlight or outline the selected object.
- Drag the selected object to a new location to see how it interacts with other elements. The highlighting helps identify overlapping objects.

Step 4: Finalizing document
- After you have rearranged and adjusted the objects to your satisfaction, review the document to ensure it meets your requirements.
- Once you are happy with the changes, go to the "File" menu and select "Save" or "Save As" to save the modified document.

Exploring Object Layers on PDF Reader Pro on Mac
Discover the ease and flexibility of PDF manipulation as we navigate through essential steps to unlock the full potential of your layered creations.
Step 1: Download PDF Reader Pro on Mac:
- Visit the official website of PDF Reader Pro and download the application for Mac.
- Open the downloaded file and follow the on-screen instructions to install the software.
"PDF Reader Pro transcends the typical PDF tool experience. Its team is passionately committed to enhancing the document management abilities of modern professionals." Theodore CipollaB2B SaaS Content MarketerSource: LinkedIn
Theodore CipollaB2B SaaS Content MarketerSource: LinkedIn
Step 2: Open the desired file:
- Launch PDF Reader Pro on your Mac.
- Open the PDF file you want to work with by clicking on "File" and selecting "Open" from the menu.

Image Source: PDF Reader Pro
Step 3: Access edit page:
- Once the PDF document is open, navigate to the "Edit" menu at the top of the screen.
- Choose the "Edit Page" option to access the editing tools.

Image Source: PDF Reader Pro
Step 4: Move objects around:
- In the Edit Page mode, locate the objects you want to interact with, such as text boxes or images.
- Click on the object you want to move; PDF Reader Pro will highlight or outline the selected object.
- Drag the selected object to a new location to observe how it interacts with other elements. The highlighting helps identify overlapping objects.

Image Source: PDF Reader Pro
Step 5: Finalizing document:
- After rearranging and adjusting objects, review the document to ensure it meets your requirements.
- Once satisfied, go to the "File" menu and select "Save" or "Save As" to save the modified document.

When Will You Use PDF Layers
PDF layers offer a versatile solution tailored to specific needs, making it crucial to grasp their utility before incorporating them into your content. Much like layered vector images facilitate non-destructive editing in graphic design, PDF layers are strategically applied in distinct scenarios. So, in what situations should you consider leveraging PDF layers?
Exporting Rich Content into Multiple Files:
PDF layers in PDF Reader Pro efficiently manage intricate content, allowing for the seamless export of diverse elements into separate files. This feature is invaluable for handling complex designs or projects with precision and organization.
Language-Based Separation:
Facilitate individualized exportation for each language effortlessly by employing PDF layers. Each language-specific layer streamlines the creation of separate documents, ensuring clarity and efficiency in multilingual content management.
Printing Marks and Bleeds:
PDF layers simplify the handling of printing marks and bleeds in professional printing scenarios. By consolidating these elements within a single layer, PDF Reader Pro enhances precision and ease in configuring print settings.
Enabling Multiple Document Versions:
Empower prepress service providers with PDF layers to generate diverse document versions. This optimization of flexibility ensures tailored documents for varied purposes or audiences, streamlining content customization.
Selective Content Locking:
In scenarios requiring content security or version control, PDF layering proves indispensable. By selectively locking specific content within a layer, PDF Reader Pro ensures secure management while maintaining the editability of the remaining document, providing a balanced approach to content control.
What Design Features does PDF Reader Pro have?
Text Editing
Edit and manipulate text within PDF documents. Change fonts, sizes, colors, and styles.
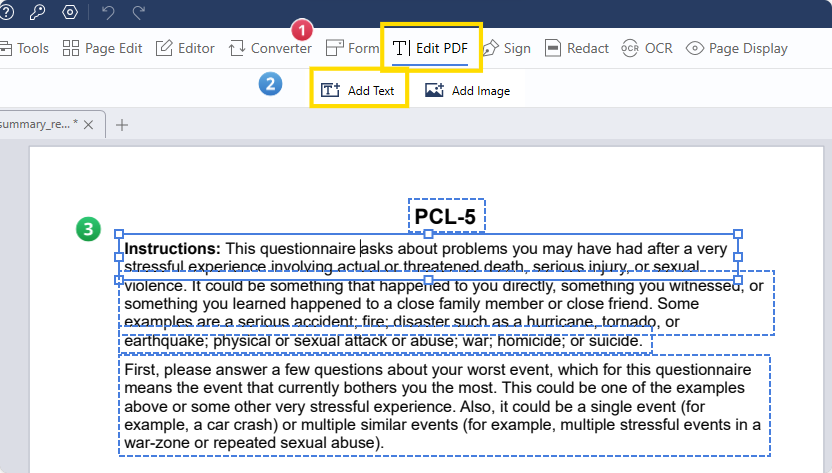
Image Editing
Insert, replace, or edit images within PDFs. Adjust image properties such as size, position, and resolution.
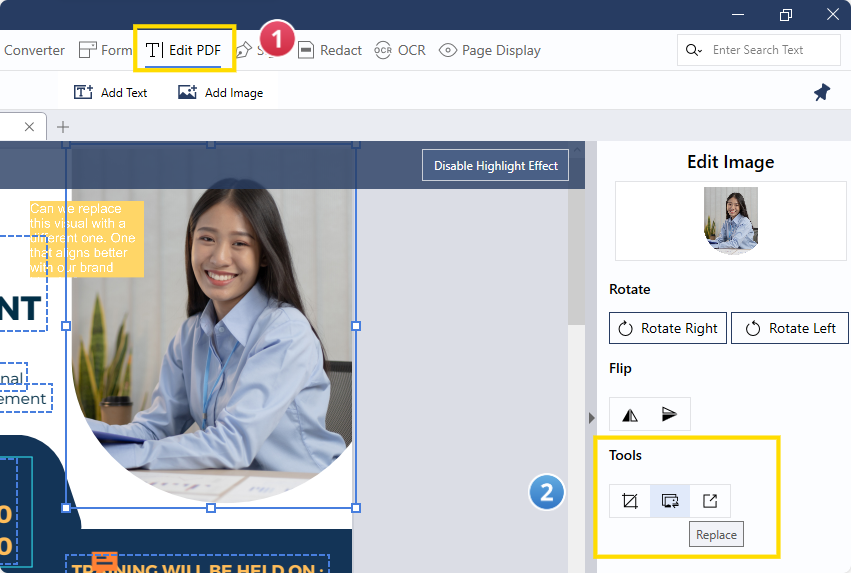
Hyperlinks
Add clickable hyperlinks to direct users to external websites or specific pages within the document.
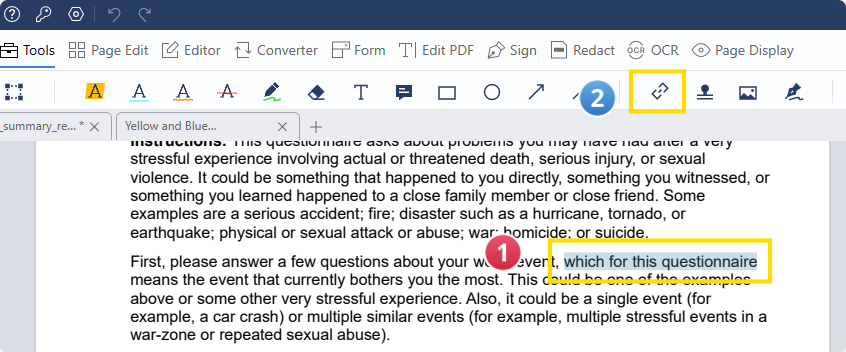
Watermarks
Apply watermarks for branding or security purposes. Password-protected PDFs. Apply encryption and permissions to control document access.








 Free Download
Free Download  Free Download
Free Download 
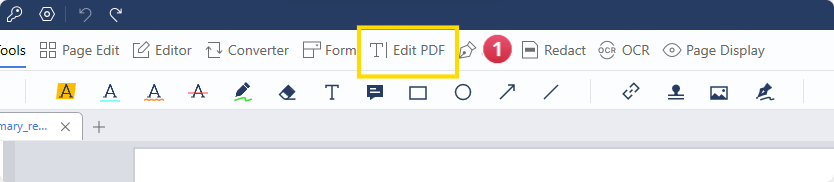





 Support Chat
Support Chat