Time and Materials Contract PDF Template
What is a Time and Materials Contract?
A Time and Materials (T&M) contract is a type of agreement often used in construction, consulting, and freelance work, where the client agrees to pay the contractor based on the actual time spent by the contractor (or their employees) and the actual cost of materials used in completing the job. This contrasts with fixed-price contracts, where the client agrees to pay a specified amount regardless of how long the job takes or how much the materials cost.
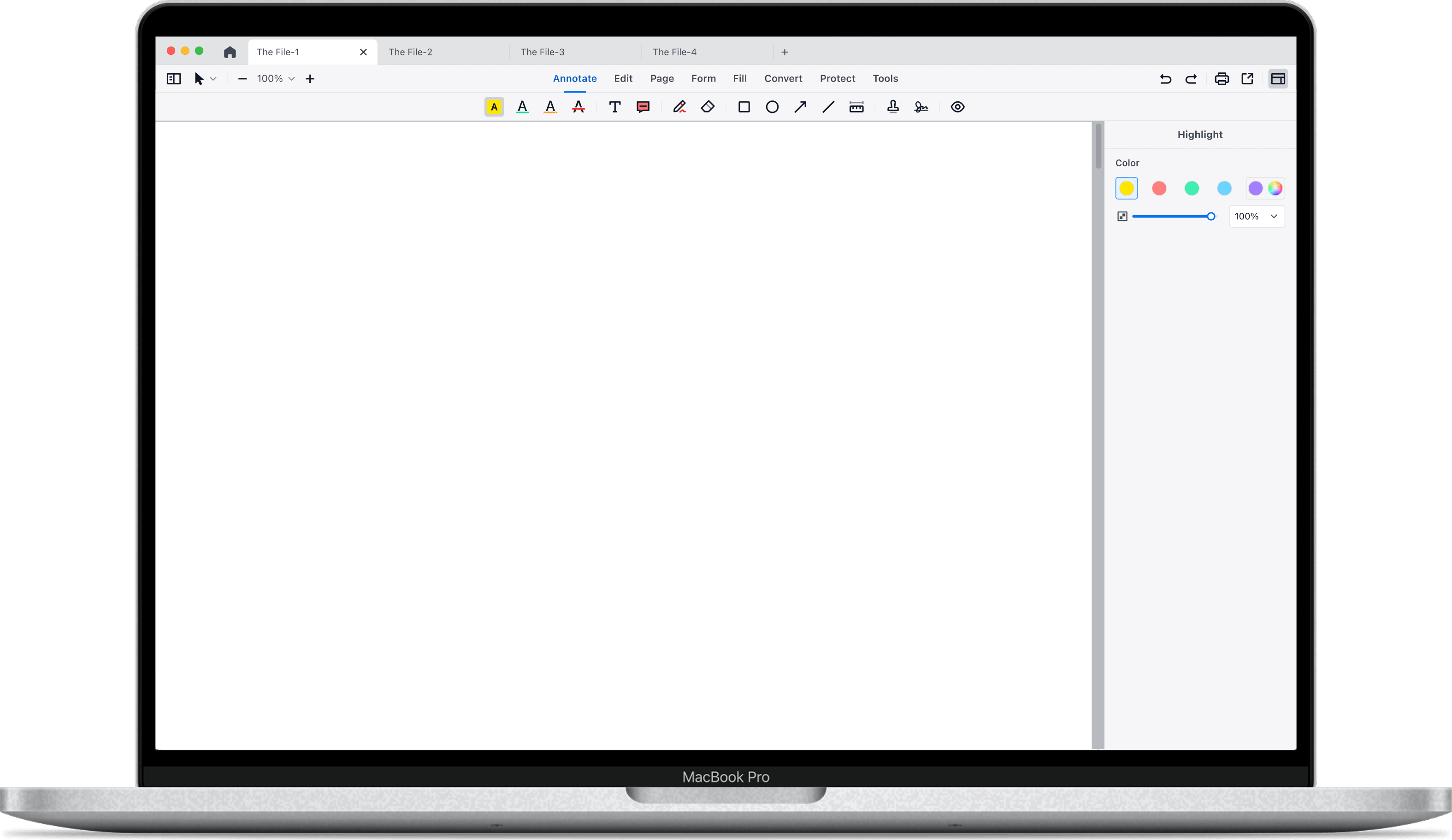

Key Components of a Time and Materials Contract
Hourly or Daily Rate: The contract specifies how much the contractor will be paid for each hour (or day) of work. This rate often varies depending on the skills or expertise of the individuals working on the project.
Material Costs: The agreement will detail how material costs are calculated. Typically, the contractor charges for materials at cost, but there might be an additional percentage or markup in some cases.
Not-to-Exceed (NTE) Clause: To protect against open-ended costs, many T&M contracts include a "not-to-exceed" clause. This sets a maximum limit on the amount the client will pay. If the project appears to be nearing this limit, the contractor must notify the client.
Documentation and Invoicing: The contractor is usually required to provide detailed records and documentation of work hours and material purchases. This transparency ensures the client is billed accurately.
Duration or Milestones: While T&M contracts are flexible regarding time, they often include expected durations or milestones to give the client an idea of the project's progress.
Advantages of Time and Materials Contract
Flexibility: T&M contracts are particularly beneficial for projects where the scope is uncertain or subject to change. They allow for adjustments without the need to renegotiate the entire contract.
Transparency: Because the contractor bills for actual work and materials, there's a high level of transparency in costs.
Fairness: Both clients and contractors can find T&M contracts fair, as payment is directly related to the actual work done and the materials used.
Disadvantages of Time and Materials Contract
Uncertain Costs: Clients might be wary of T&M contracts because of the potential for costs to escalate if the project takes longer than anticipated or if more expensive materials are used.
Requires Monitoring: To ensure accuracy and fairness, clients may need to closely monitor the contractor's work, reviewing timesheets, material receipts, and other documentation.
Potential for Misunderstanding: Without clear communication, there's potential for misunderstanding or disputes over billed hours or materials.
While a Time and Materials contract offers flexibility and can be advantageous in situations where project scope is uncertain, it also requires diligent oversight and open communication between the client and contractor to ensure success and mutual satisfaction.

 Support Chat
Support Chat