PDF compression is a process used to reduce the file size of a PDF document, making it easier to share, upload, or save on storage devices without compromising its quality. If you're seeking a seamless and effective way to compress your PDFs, you've landed at the right spot.
With PDF Reader Pro, not only will you achieve optimal file size reduction, but you'll also retain the integrity of your document. Rest assured, you're in the best hands for your PDF compression needs.
- How to Compress a PDF for Windows
- How to Compress a PDF for Mac
- Why Opt for PDF Reader Pro?
- How to Compress PDFs Best Practices
- Compress PDF FAQs
How to Compress a PDF for Windows
Whether you want to share a PDF file more quickly or want to save disk space on your computer, the compression tool can help you achieve your goal.

Navigate, edit, and
convert PDFs like a Pro
with PDF Reader Pro
Easily customize PDFs: Edit text, images,
pages, and annotations with ease.
Advanced PDF conversion: Supports
multi-format document processing with OCR.
Seamless workflow on Mac,
Windows, iOS, and Android.
How do you compress a PDF with PDF Reader Pro for Windows? Here is our guide.
1. Open a PDF with PDF Reader Pro
Click Editor on the toolbar
2. Tap Compress and choose optimization options in the pop-up window.
You can choose from Low, Medium, High, and Custom (customize the size of the document)
3. Click Compress and select an output folder
How to Batch Compress PDFs
PDF Reader Pro also supports compressing multiple PDF files at the same time. The followings are the steps.
1. Click Editor on the toolbar.
Choose Compress.
2. Tap Add File in the upper left corner of the pop-up window.
Select your appropriate files from your folders.
3. Tick Compress and choose an output folder.
How to Compress a PDF for Mac
Looking to share a PDF faster or free up some storage space on your device? Using a compression tool is the answer.

Navigate, edit, and
convert PDFs like a Pro
with PDF Reader Pro
Easily customize PDFs: Edit text, images,
pages, and annotations with ease.
Advanced PDF conversion: Supports
multi-format document processing with OCR.
Seamless workflow on Mac,
Windows, iOS, and Android.
Here's how to compress a PDF for Mac using PDF Reader Pro.

1. Open a PDF with PDF Reader Pro
Click Editor on the toolbar
2. Tap Compress
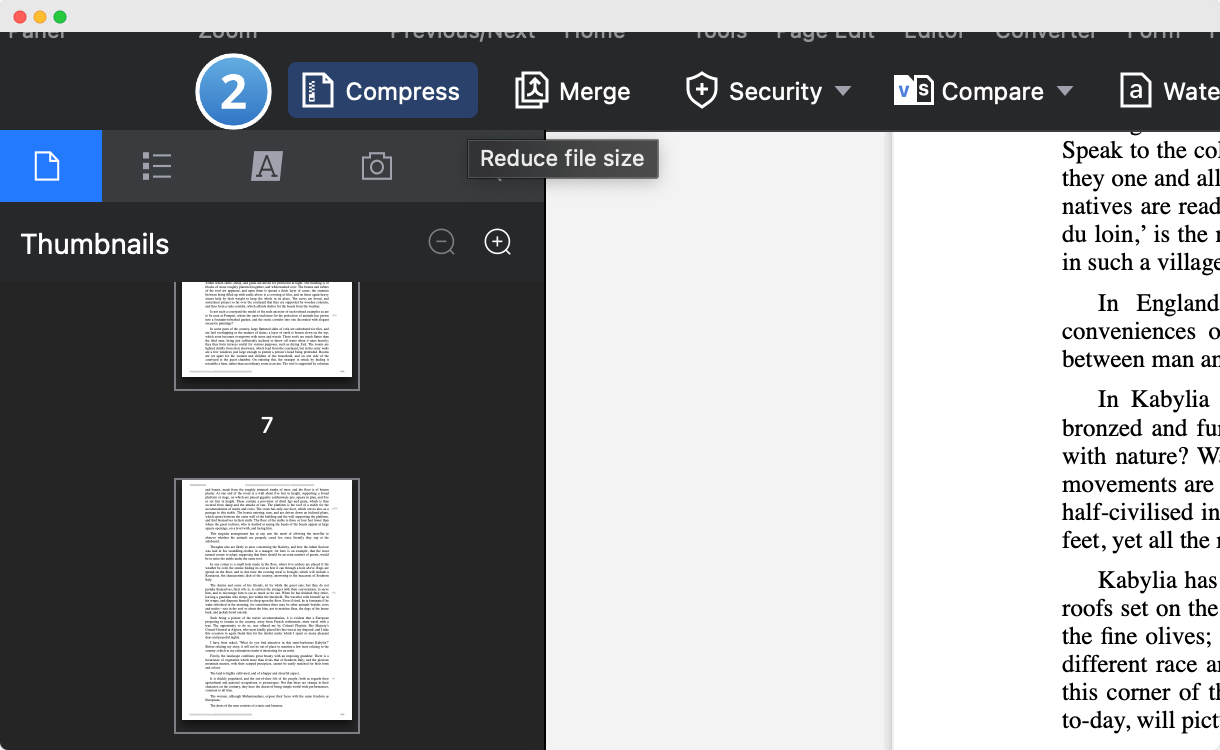
3. Choose optimization options in the pop-up window.
You can choose from Low, Medium, High, and Custom (customize the size of the document).
4. Click Compress and select an output folder
How to Batch Compress PDFs
PDF Reader Pro's Mac version also supports compressing multiple PDF files simultaneously.
1. Click Editor on the toolbar and choose Compress
Tap Add File in the upper left corner of the pop-up window, then select files from folders.
2. Tick Compress and choose an output folder.
Unlocking Career Opportunities: The Power of a Well-Crafted Resume
Crafting a Professional resume to elevate your job search and impress employers.
Why Opt for PDF Reader Pro?
-
Seamless File Processing: Unlike memory-hogging apps that can lag, PDF Reader Pro is lightweight, ensuring fluid page viewing and file processing. Plus, it doesn’t compromise on offering advanced features like compression, e-signature, encryption, and more.
-
Batch Compression Capabilities: What sets PDF Reader Pro apart is its support for batch compression. If you have a slew of PDF files awaiting compression, the batch-processing function compresses them simultaneously, boosting your efficiency.
-
User-friendly Interface: Navigate with ease, thanks to PDF Reader Pro's intuitive interface. Key functions are handily located on the top toolbar, and the properties panel rests on the right, streamlining your workflow and minimizing the learning curve.
You can also explore our guide on How to Compress PDFs with the Best Adobe Alternative.
How to Compress PDFs Best Practices
-
Select the Right Compression Level: Be aware of the trade-off between file size reduction and quality. A higher compression ratio might degrade the quality of images in the document.
-
Use Dedicated PDF Compression Tools: Software like Adobe Acrobat Pro DC and PDF Squeezer offer advanced optimization techniques to ensure the right balance between file size and quality.
- Audit Space Usage: Tools like Adobe Acrobat Pro have features to review which elements in the PDF are using the most storage space. This can help you decide where to focus your compression efforts.
- Choose the Right Level of Compression: It's crucial to determine the level of compression that suits your needs. A maximum compression might offer significant size reduction but could compromise image quality and document quality.
- Select from a Wide Variety of Tools: Different tools offer varied compression techniques. Whether you prefer Adobe Acrobat, an online PDF compressor, or a tool like Google Drive, ensure the software fits your requirements.
- Understand Your PDF Content: Before compressing, recognize the file content in your PDF. If it has numerous high-resolution images, you might experience more noticeable quality loss post-compression.
- Maintain Originals: Always save a backup of your current PDF file before initiating compression. This ensures you have the original content if you need to revert.
- Utilize File Browsers: When using tools, utilize built-in file browsers to locate and select the exact PDF files you intend to compress.
- Check Compatibility: If you're looking to create an editable PDF file or convert it to other digital file formats post-compression, ensure the compression tool retains such capabilities without corrupting the file.
- Ensure File Security: Especially when using online compression tools, prioritize file security. Ensure the platform does not retain your uploaded document or misuse your data.
- Be Mindful of Image File Formats: Some compressors can alter the format of embedded images. Always double-check to ensure the quality and format of your images remain consistent post-compression.
Compress PDF FAQs
-
Are online PDF compressors safe?
While many online PDF compressor tools claim to prioritize file security, it's always advisable to read their privacy policies. Ensure your data isn't stored or misused. - How much does the quality suffer when compressing?
Depending on the compression tool and the level of compression, there may be noticeable quality loss, especially in images. - Are there file size limits when using online services?
Yes, many online services, including online PDF compressor tools, have file size limits, often due to server capacities and email file size limits. Always check the platform's guidelines before uploading. - Can I revert to the original quality after compressing?
Compression is typically irreversible. Always keep a backup of the original PDF document if preserving its quality is essential.
Opting for efficient file compression not only saves valuable storage space but also makes document sharing via email or online platforms smoother. Whether you're utilizing Adobe Acrobat, PDF Reader Pro, or any other tool, understanding your needs and the capabilities of the software will ensure you maintain the integrity of your PDF files.









