Navigating the realm of PDF editors can be a daunting task, given the sheer number of options at one's fingertips.
Whether you're a student annotating notes, a professional signing off on crucial documents, or simply someone trying to organize a slew of files, the right PDF editor can make all the difference.
The myriad of options available can be overwhelming, which is why we've taken the time to sift through them and bring you the definitive list of the best PDF editors for PC, Mac, Android, and iPhone in 2023. From feature-rich powerhouses to intuitive lightweight tools, our roundup encompasses a range of editors to cater to diverse needs. Dive in, and discover the perfect tool to elevate your PDF game!
- Comparison Table: Best PDF Editors
- 14 Best PDF Form Filling Tools
- PDF Form Filling Tools: Best Practices
- PDF Form Filling Tools: FAQ
Comparison Table: Best PDF Editors
*The average 1–5 rating is calculated across a handful of review sites such as G2, Capterra, Software Advice, Trustpilot, and PCMag.
14 Best PDF Form Filling Tools
1. PDF Reader Pro

Image source: PDF Reader Pro
A powerhouse in the realm of PDF editors, PDF Reader Pro offers a perfect blend of functionality and user-friendliness. Tailored to meet the varied needs of its users, it is a comprehensive tool that promises to simplify your document-editing tasks.
Educational Features
- Annotate with ease: Highlight, underline, or strike out text.
- Efficient navigation: Utilize bookmarks for lengthy academic readings.
- Eye-care: Night Mode for comfortable reading in dim settings.
How PDF Reader Pro Fared When Tested
Delivering an exceptional experience, it boasted quick loading times and intuitive controls, with its annotation tools being particularly commendable.
2. Kdan PDF Reader
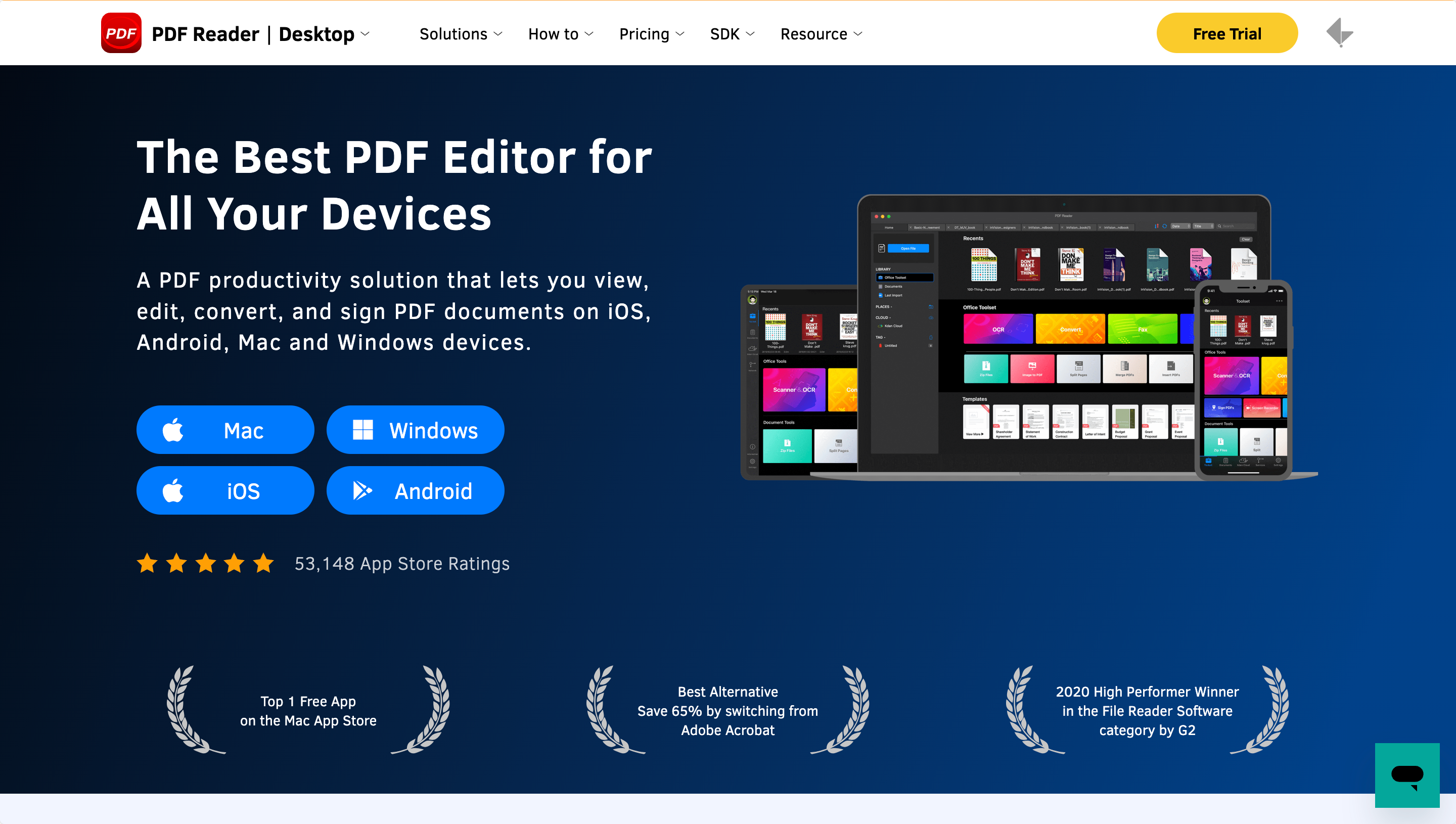
Image source: Kdan PDF Reader
Rising rapidly in popularity, Kdan PDF Reader is not just an editor but an all-encompassing PDF solution. Its unique features make it a valuable companion for those in the academic arena.
Educational Features
- Digital prowess: Easily sign documents electronically.
- Voice-enabled: Make voice notes directly on PDFs.
- Study on-the-go: Sync effortlessly with cloud storage.
How Kdan PDF Reader Fared When Tested
It provided a smooth, seamless experience. The voice annotation was especially notable, and cloud connectivity was effortless.
3. Adobe Acrobat
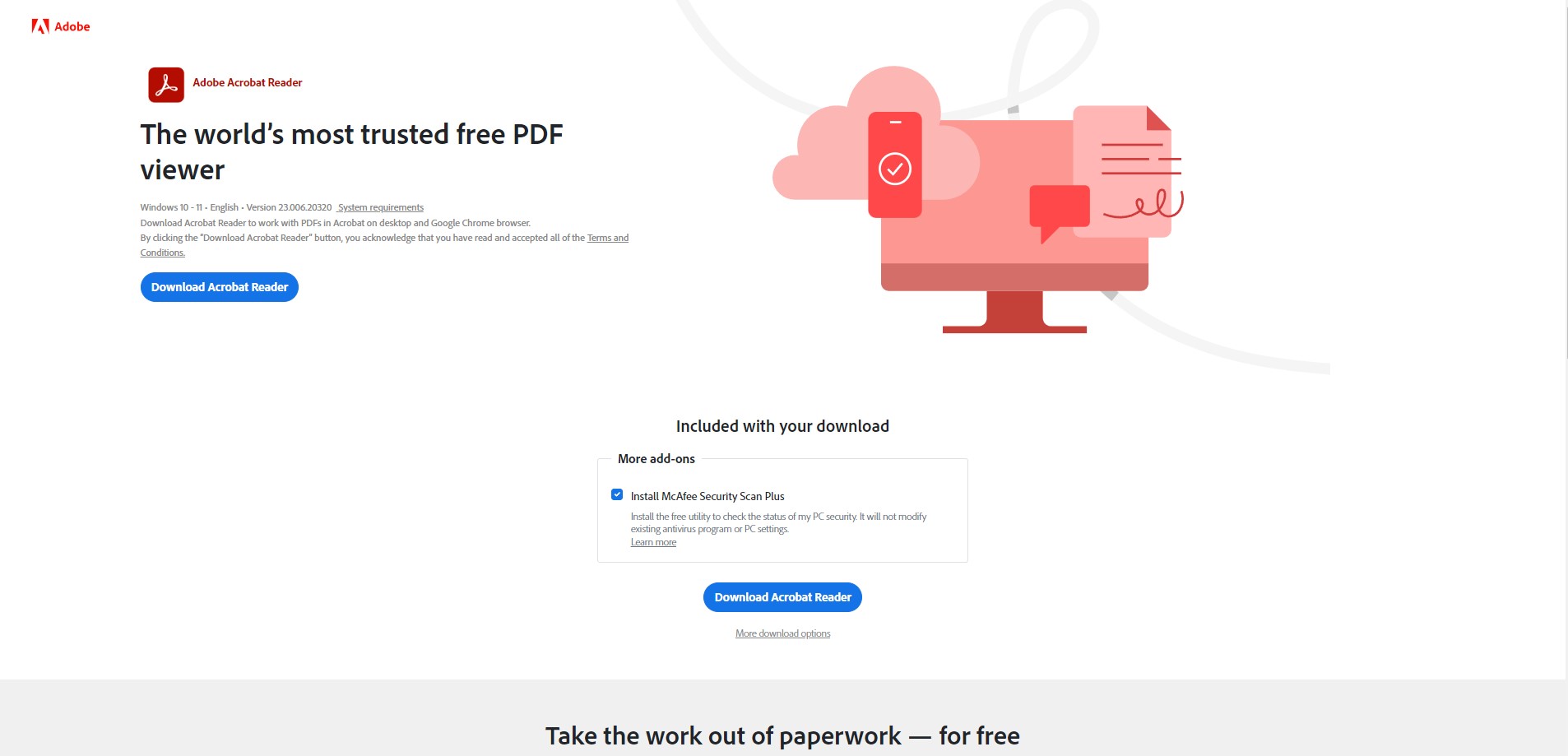
Image source: Adobe Acrobat
A titan in the PDF industry, Adobe Acrobat has long been a trusted name. It's not just about viewing PDFs but enhancing them, making it a top choice for many.
Educational Features
- Convert with ease: Change PDFs to formats like Word or Excel.
- Quick tasks: Fill forms or add signatures instantly.
- Collaborate: Add comments anywhere on your PDF.
How Adobe Acrobat Fared When Tested
True to its reputation, Adobe Acrobat was robust and reliable. The conversion feature, especially, was stellar, retaining the document's integrity.
4. Foxit PDF Reader & Editor
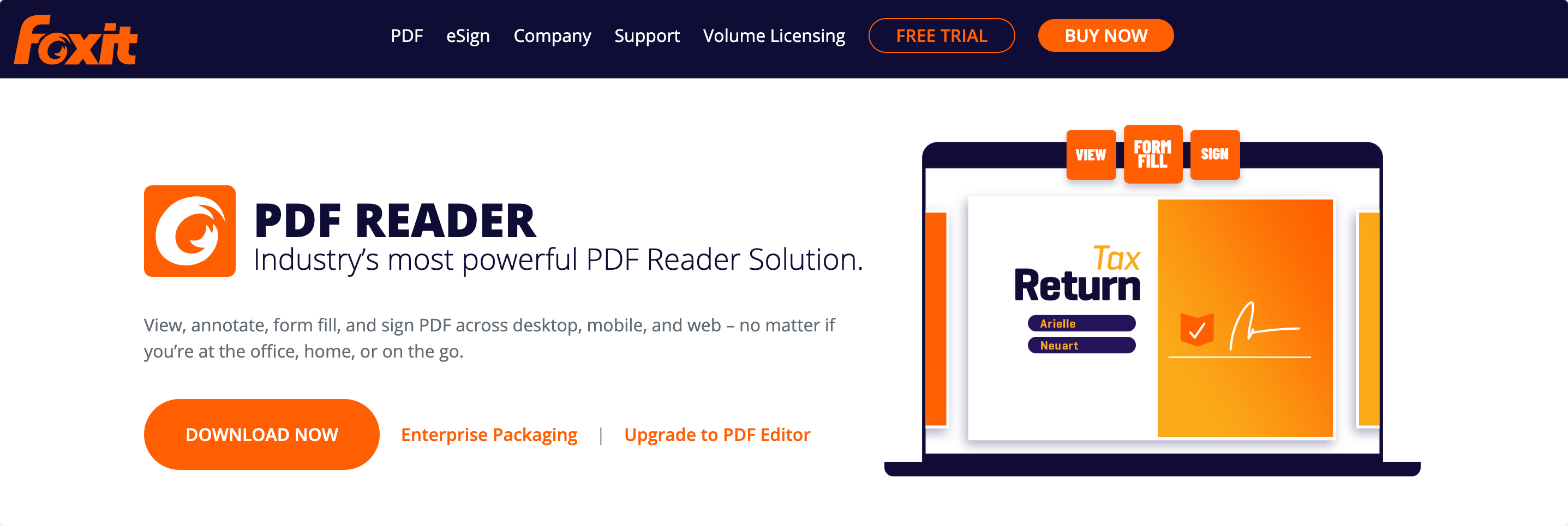
Image source: Foxit PDF Reader & Editor
Foxit provides a blend of advanced features with a user-centric approach, making PDF editing a breeze.
Educational Features
- Go paperless: Digitize hardcopy documents.
- Team up: Use the collaborative review for group tasks.
- Secure your files: Add passwords and encryption.
How Foxit PDF Reader & Editor Fared When Tested
The app was a joy to use, with its collaborative review feature standing out, especially for group projects.
5. OfficeSuite - PDF Editor
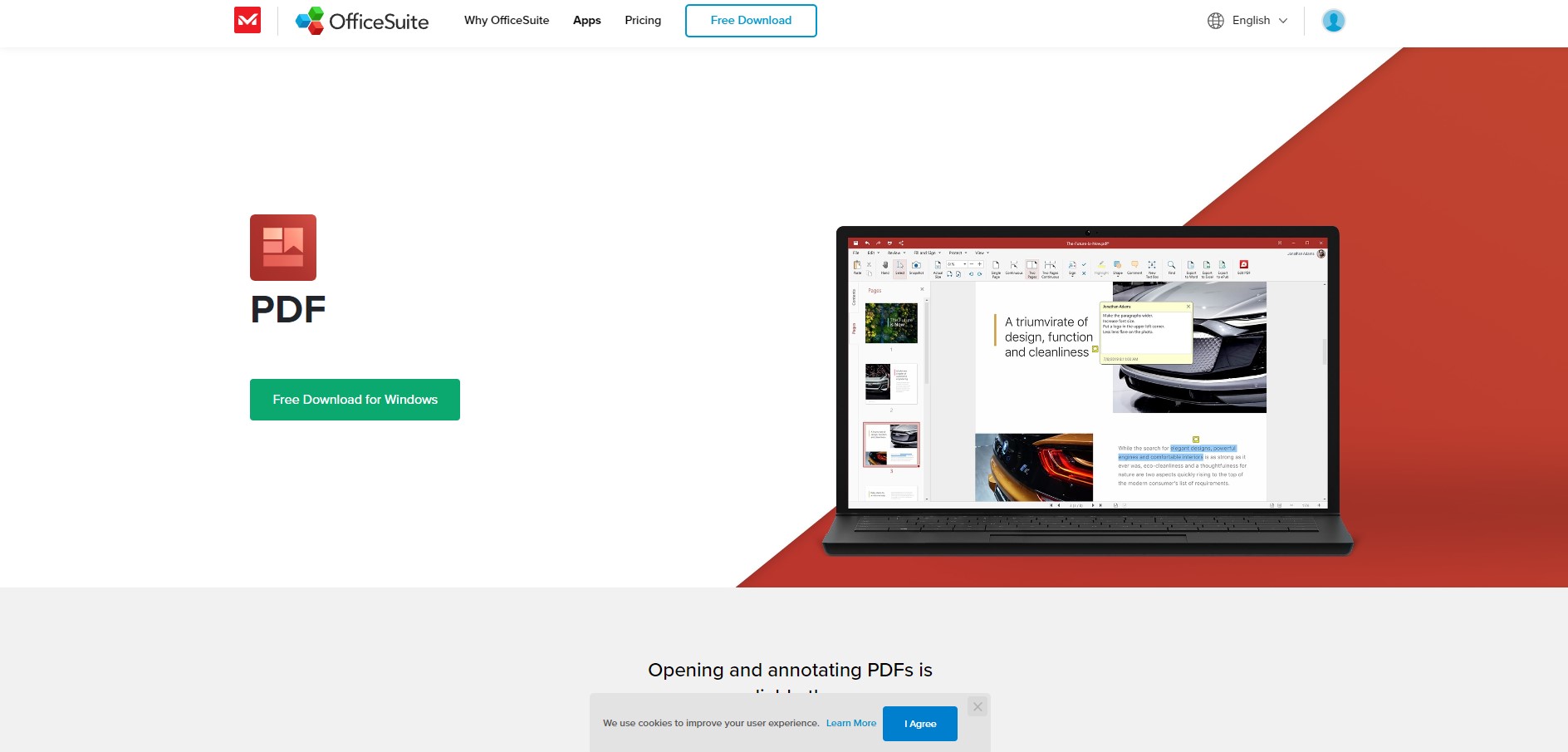
Image source: OfficeSuite - PDF Editor
More than just a PDF editor, OfficeSuite integrates smoothly with other apps, promising an uninterrupted workflow.
Educational Features
- Integrated workspace: Works seamlessly with other OfficeSuite apps.
- Accessibility: Use text-to-speech for hands-free reading.
- Secure and sign: Add digital signatures and permissions.
How OfficeSuite Fared When Tested
Its interface, reminiscent of the familiar MS Office suite, made navigation straightforward. The text-to-speech feature was a welcome addition.
6. Xodo PDF Reader & Editor
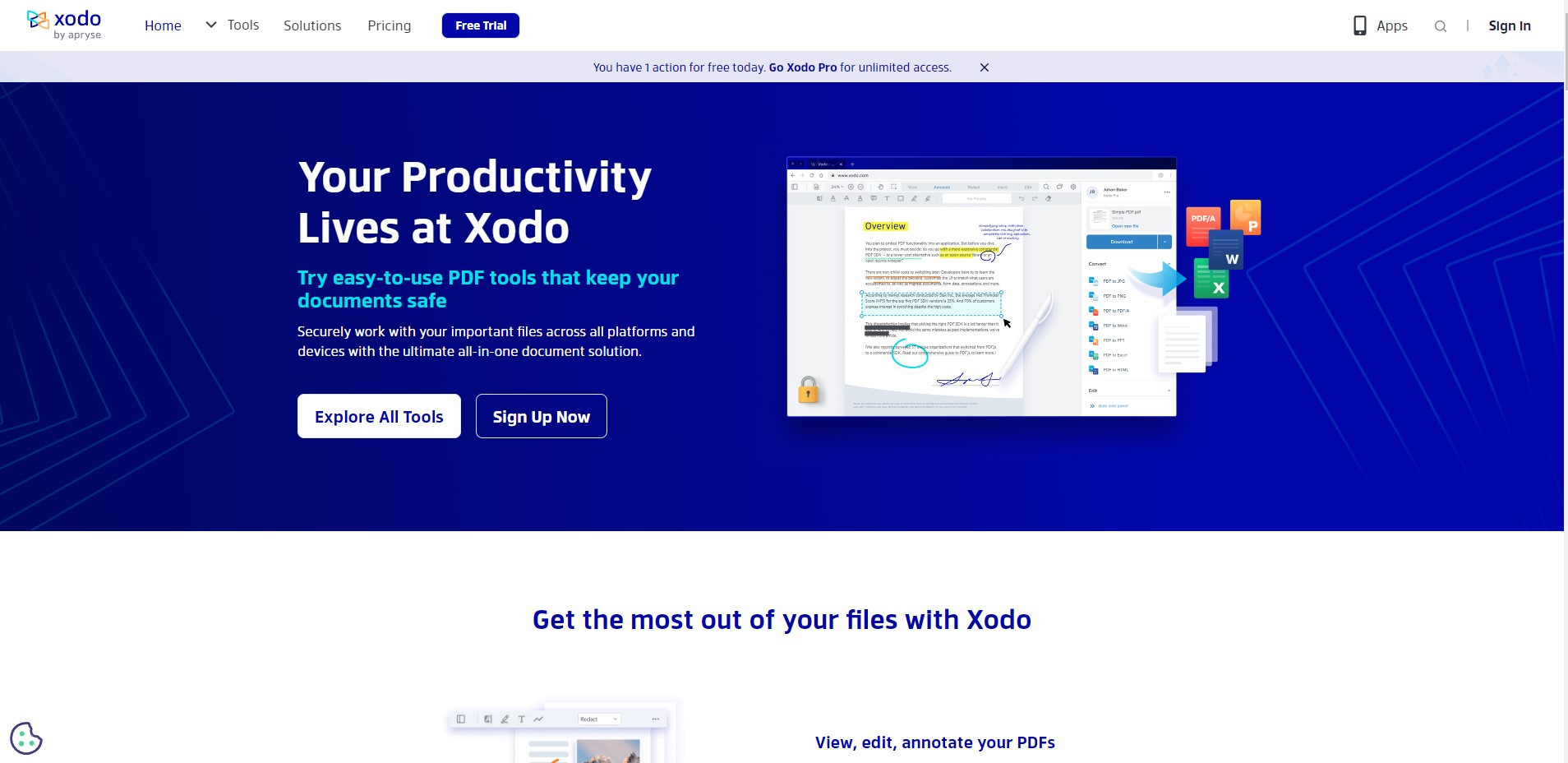
Image source: Xodo PDF Reader & Editor
Xodo is renowned for its responsive design, making document handling efficient even for larger files.
Educational Features
- Smooth experience: No-lag scrolling for extensive documents.
- Real-time teamwork: Collaborate online instantly.
- Study-friendly: Dark mode for late-night sessions.
How Xodo PDF Reader & Editor Fared When Tested
Its prowess with handling extensive documents was evident. Collaboration tools were precise, ensuring team projects were a cinch.
7. WPS Office - PDF Editor
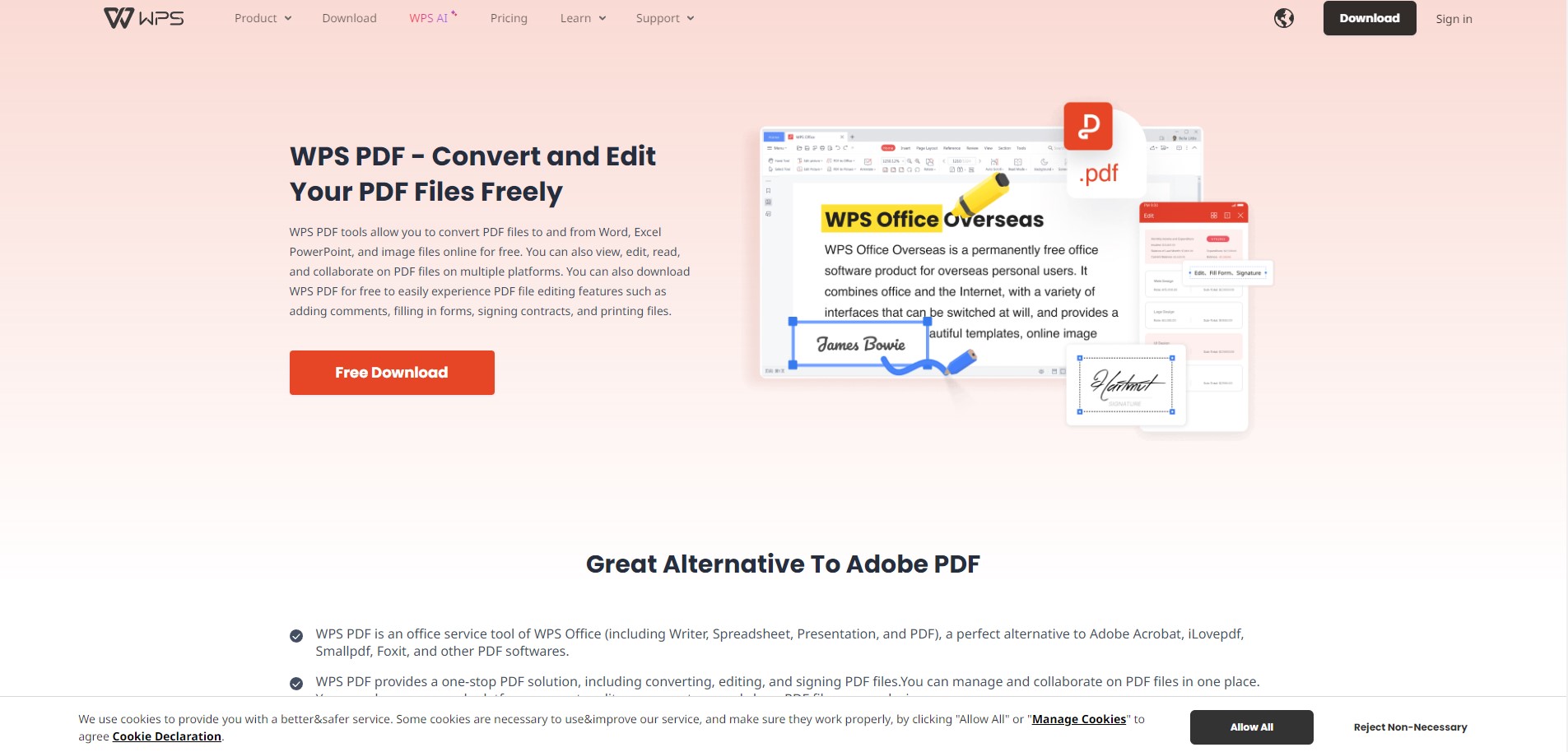
Image source: WPS Office
A versatile suite that's more than just a PDF editor, WPS Office seamlessly integrates multiple functionalities.
Educational Features
- Multi-format support: Edit PDFs, Word docs, spreadsheets, and more.
- Template Gallery: Wide range of templates for presentations and documents.
- Share & Collaborate: Work together in real-time with teammates.
How WPS Office Fared When Tested
Its multi-format support was a game-changer. The collaboration tools were on-point, making group tasks straightforward.
8. PDFelement
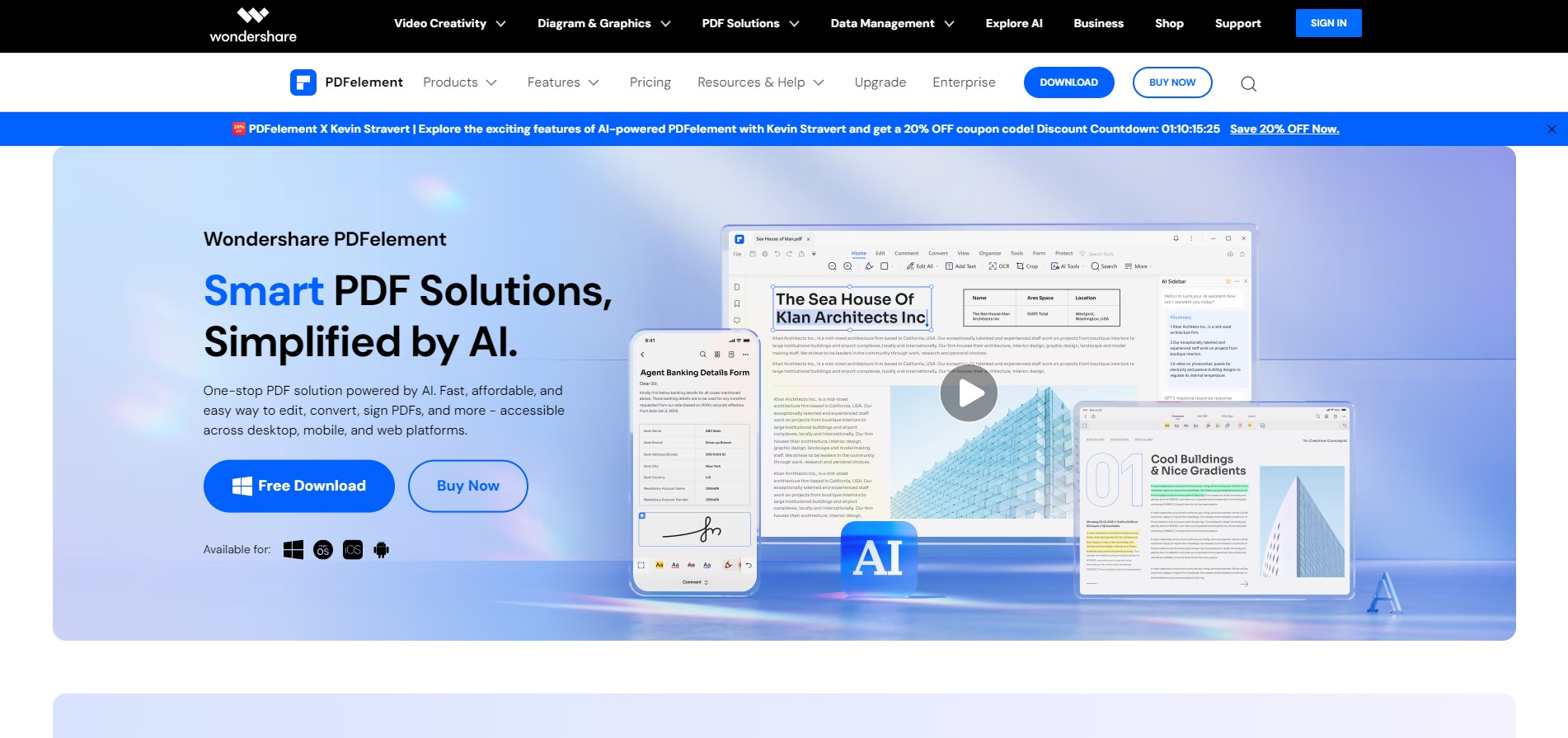
Image source: PDFelement
Standing out with its clean interface and potent features, PDFelement is designed for those who seek simplicity without compromising on functionality.
Educational Features
- Text recognition: Convert scanned documents into editable text.
- Form Creation: Quickly create interactive forms for surveys or feedback.
- Multi-language support: Easily toggle between various languages.
How PDFelement Fared When Tested
The OCR (text recognition) feature was notably accurate. Form creation tools were intuitive, allowing for customized designs with ease.
9. Gaaiho PDF Reader & Editor
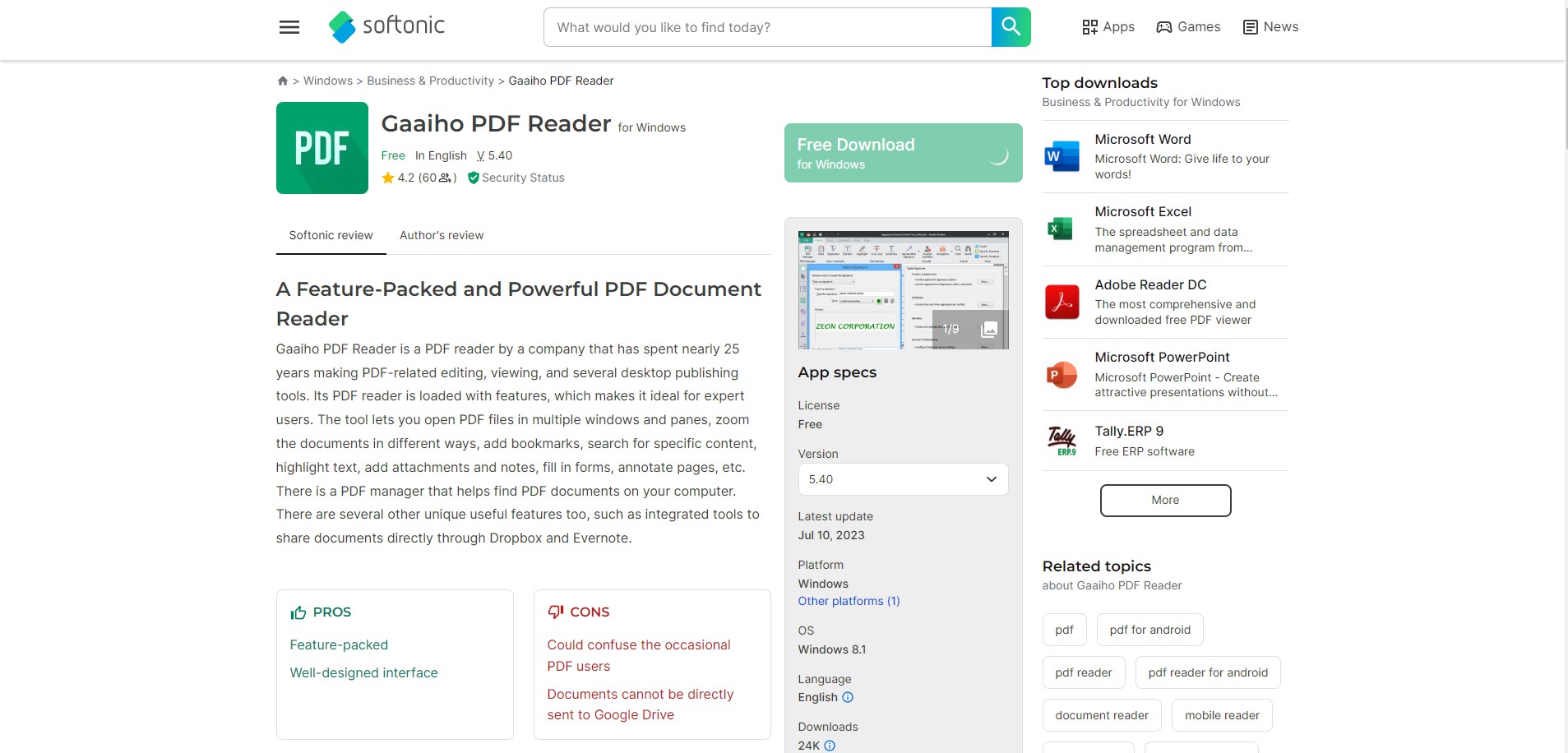
Image source: Gaaiho PDF Reader & Editor
Gaaiho is the new kid on the block, but it's making waves with its advanced features and user-friendly design.
Educational Features
- Gesture shortcuts: Use hand gestures for common tasks.
- Smart crop: Automatically remove unnecessary margins.
- Quick Search: Find keywords or phrases in seconds.
How Gaaiho PDF Reader & Editor Fared When Tested
Gesture controls provided a unique and fluid user experience. The smart crop and search functions enhanced productivity noticeably.
10. PDF Max
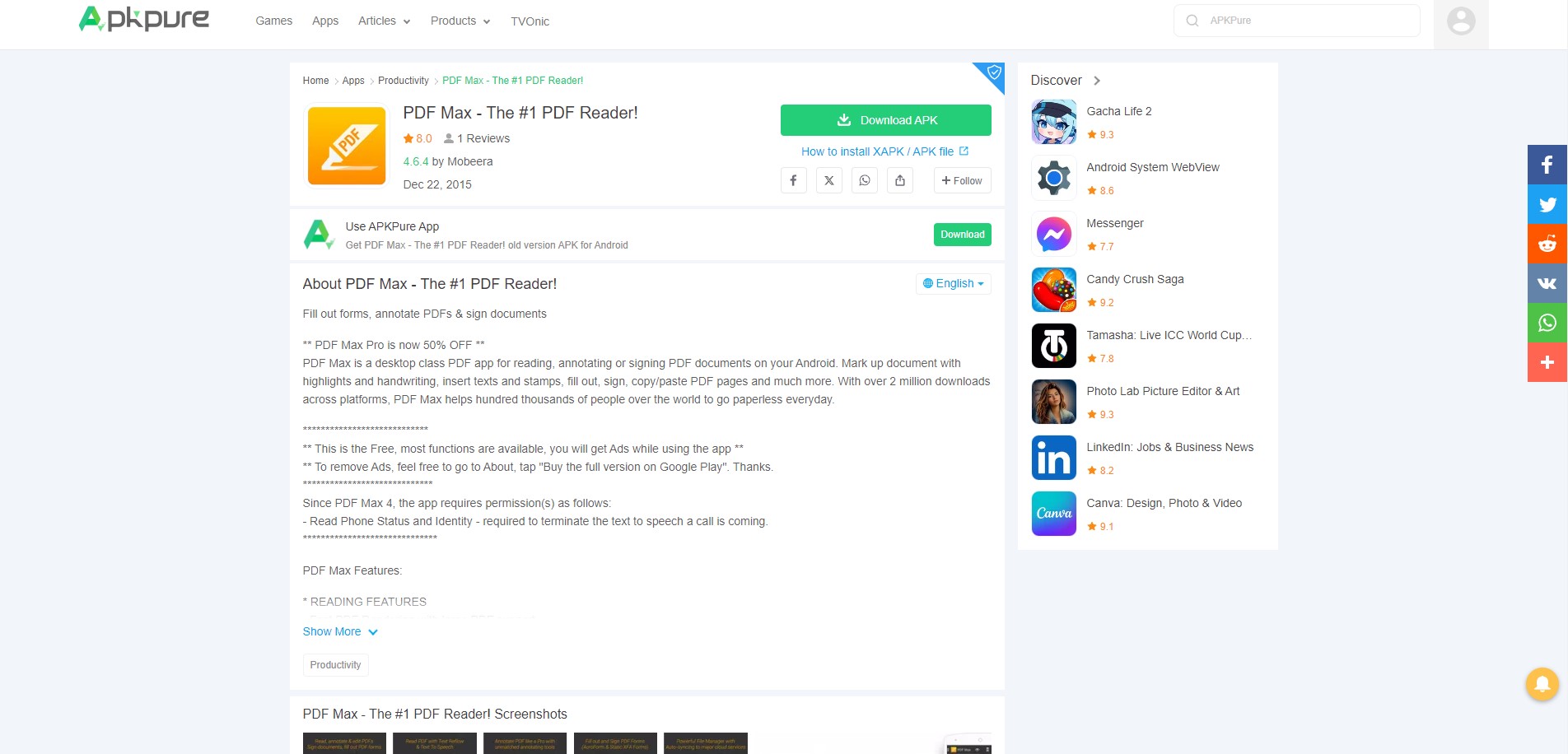
Image source: PDF Max
A robust tool tailored for heavy-duty PDF editing, PDF Max offers a comprehensive set of features for both casual and professional users.
Educational Features
- Audio notes: Embed voice recordings directly into documents.
- Freehand drawing: Personalize with sketches and handwritten notes.
- Advanced printing: Fine-tune print settings for optimal outputs.
How PDF Max Fared When Tested
The audio notes feature was a standout, offering a multimedia approach to PDF editing. The freehand drawing tools were precise, making annotations feel natural.
11. Librera Reader
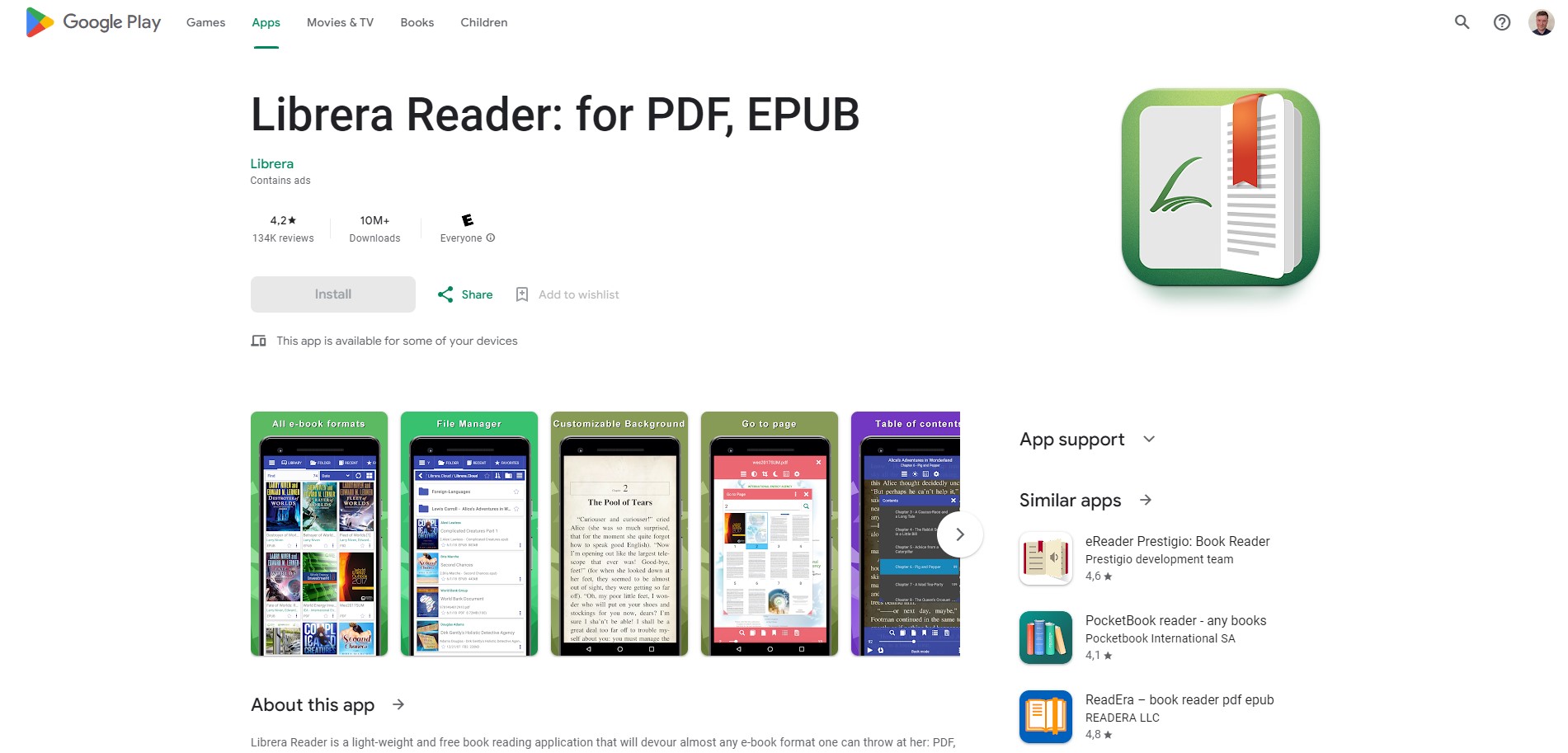
Image source: Librera Reader
More than just a PDF editor, Librera Reader supports a myriad of formats, offering a one-stop solution for all reading needs.
Educational Features
- Multiple format support: From PDFs to EPUBs, read them all.
- Bookshelf view: Organize and view documents in a book-like layout.
- Night mode: Toggle for comfortable late-night studying.
How Librera Reader Fared When Tested
Its broad format support was exceptional. The bookshelf view was both aesthetically pleasing and functional, making document organization a breeze.
12. PDF Viewer Pro
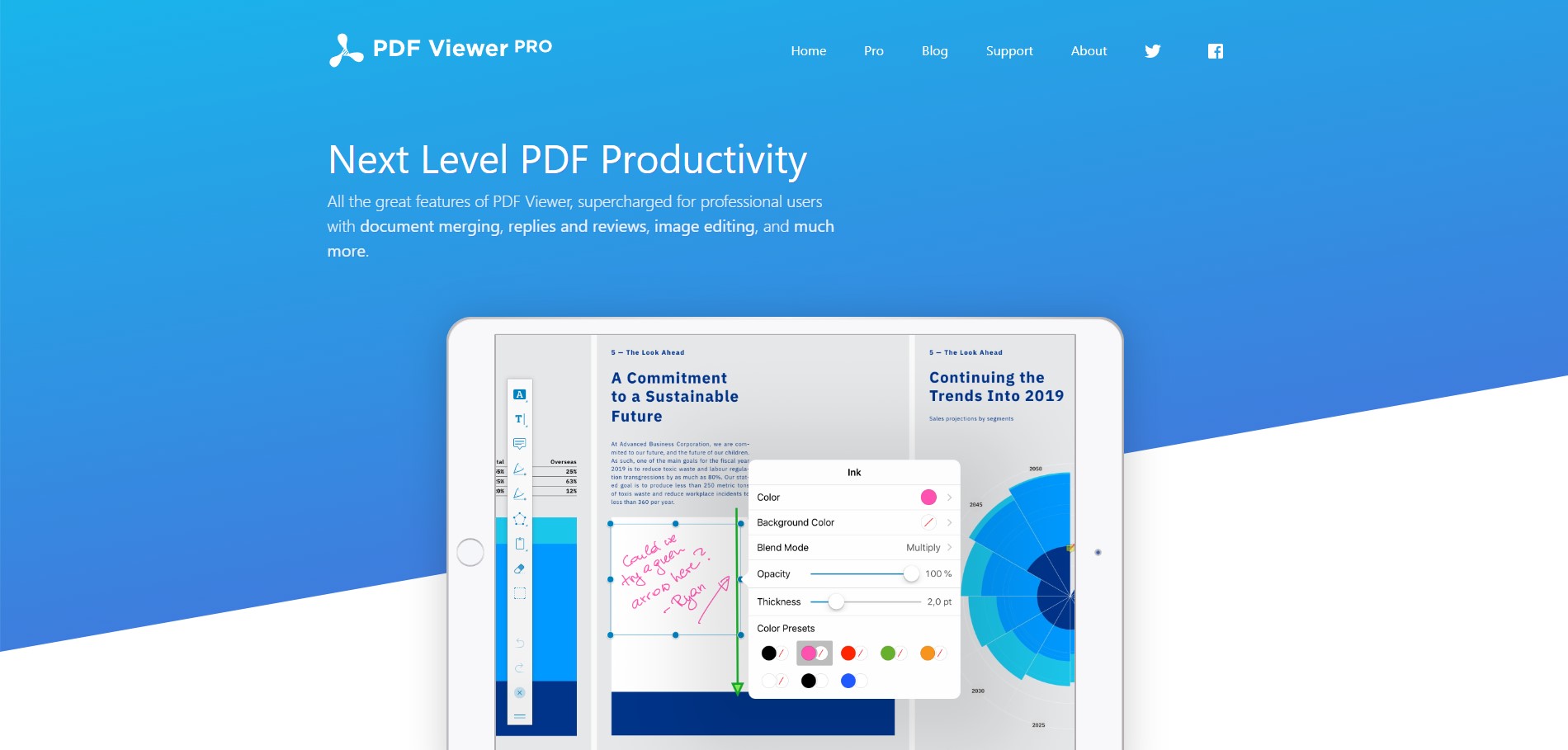
Image source: PDF Viewer Pro
As the name suggests, PDF Viewer Pro offers more than just viewing. Its editing tools are comprehensive yet easy to navigate.
Educational Features
- Split view: Work on two documents side-by-side.
- Text extraction: Pull text from PDFs for use elsewhere.
- Cloud support: Seamless integration with popular cloud services.
How PDF Viewer Pro Fared When Tested
The split view was a favorite among multi-taskers. Cloud integration was smooth, and the app performed reliably across tasks.
13. PDF Utils
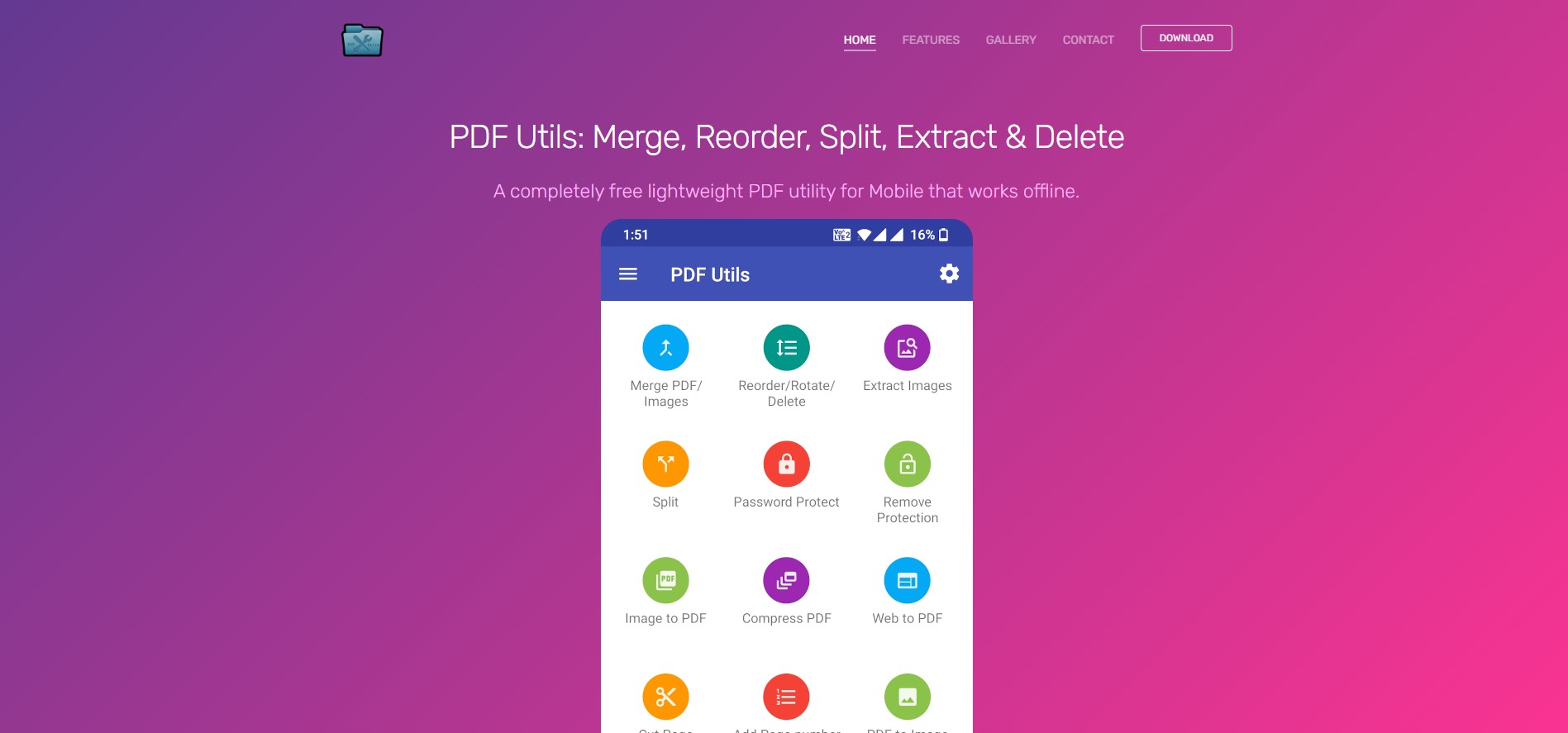
Image source: PDF Utils
A compact tool focused on offering the most sought-after editing features without the bloat.
Educational Features
- Merge & Split: Combine multiple PDFs or extract specific pages.
- Rotate & Reorder: Adjust page orientations and sequences effortlessly.
- Watermark: Add personal or professional watermarks with ease.
How PDF Utils Fared When Tested
Its no-frills approach meant faster load times and efficient editing. The watermark feature was especially user-friendly.
14. MobiSystems PDF Extra
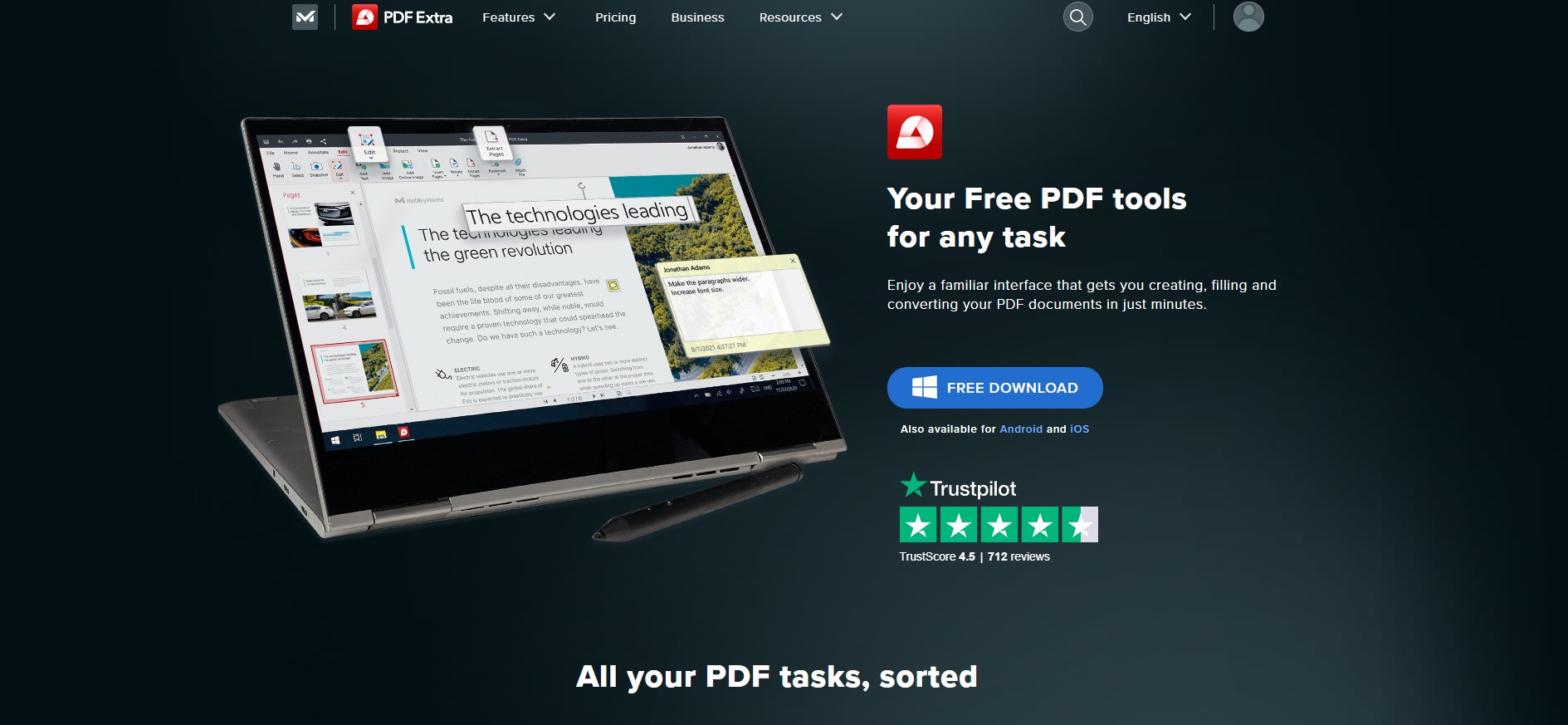
Image source: MobiSystems PDF Extra
A feature-rich app, MobiSystems PDF Extra brings professional-grade editing tools to the palm of your hand.
Educational Features
- Digital signatures: Authenticate documents with electronic signatures.
- Convert & Export: Change PDFs into other formats without layout disruptions.
- Secure & Protect: Encrypt documents and set user permissions.
How MobiSystems PDF Extra Fared When Tested
Document security features were top-notch. The conversion tools worked seamlessly, ensuring formatting consistency.
15. QuickPDF Toolbox
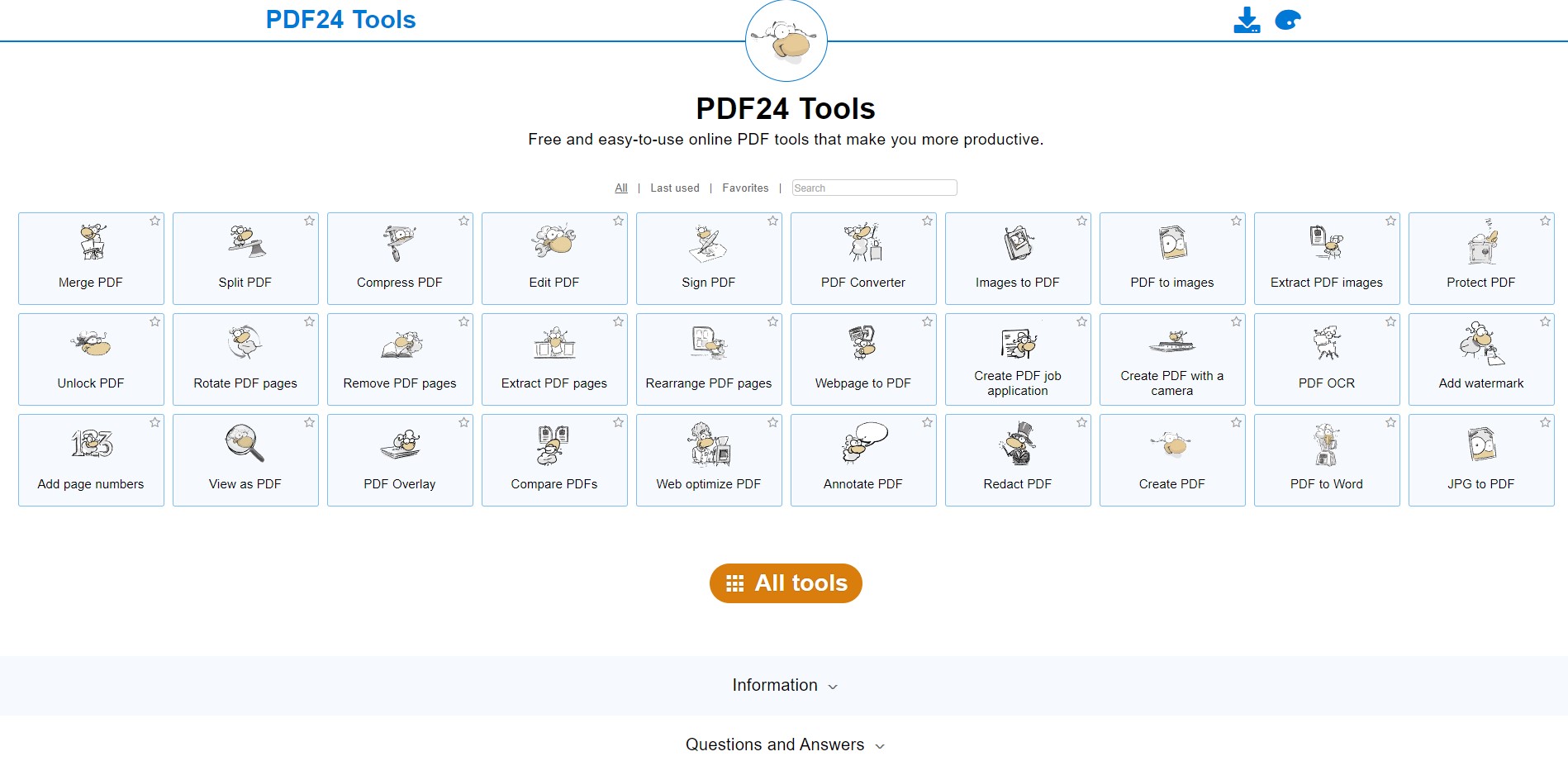
Image source: QuickPDF Toolbox
QuickPDF Toolbox is designed for those who want a straightforward, yet powerful PDF editing solution. It boasts a minimalist interface with the essential tools right at your fingertips.
Educational Features
- Scan & Convert: Digitize physical documents into editable PDFs.
- Annotations: A range of tools for highlighting, noting, and sketching.
- File Compression: Reduce PDF size for easier sharing and storage.
How QuickPDF Toolbox Fared When Tested
Its user interface was refreshingly simple, making it a favorite for those who value efficiency. The scan feature provided high-quality digitization, and file compression was effective without compromising on quality.
PDF Form Filling Tools: Best Practices
With so many options available, how does one discern which PDF editor is truly worth the download? Beyond flashy features and sleek designs, there are core best practices that the best PDF editors consistently nail. If you're in search of the crème de la crème of PDF editors for your smartphone, use the following tips as your blueprint.
1. Seamless User Experience
- Best Practice: The interface should be intuitive, minimizing the learning curve for new users. A great PDF editor will make even complex tasks feel straightforward.
- Pro Tip: Look for apps with a clean design, clear icons, and helpful tooltips. The aim is to reduce the number of taps and swipes needed to accomplish a task.
2. File Compatibility & Integration
- Best Practice: Premium editors should handle not just PDFs, but other formats like DOCX, PPT, and XLS seamlessly. Integration with popular cloud storage options, such as Dropbox or Google Drive, is a significant plus.
- Pro Tip: Editors that allow batch processing (e.g., converting multiple DOCX files to PDF simultaneously) can be a massive timesaver.
3. Security Measures
- Best Practice: With sensitive documents often shared in PDF format, robust security features, including encryption, watermarking, and secure sharing options, are indispensable.
- Pro Tip: Two-factor authentication and the ability to revoke document access are advanced security features to look out for.
4. Annotation & Editing Tools
- Best Practice: Top-notch editors provide a range of annotation tools – from simple highlighting to voice notes – ensuring that users can interact with documents in diverse ways.
- Pro Tip: Some apps offer collaborative annotations. If you often work in teams, this feature can revolutionize your document review process.
5. Offline Accessibility
- Best Practice: Dependence on the internet can be limiting. The best PDF editors allow users to access, edit, and save documents offline.
- Pro Tip: Syncing capabilities ensure that once you're back online, all offline changes get updated automatically to the cloud.
6. Customer Support & Updates
- Best Practice: Beyond the initial app experience, having reliable customer support and regular software updates ensures the tool remains beneficial in the long run.
- Pro Tip: Check out user reviews regarding the frequency and quality of updates. An active developer community often suggests a continually improving app.
PDF Form Filling Tools: FAQ
1. Why do I need a specialized PDF editor for my smartphone?
Many regular document editing apps lack specialized tools for handling PDFs. A dedicated PDF editor will offer specific features, such as annotation, form-filling, and secure signing, optimized for PDFs.
Navigating Tax Season: IRS Form 1040
A comprehensive guide to completing your tax return accurately and efficiently.
2. Are all PDF editors safe for confidential documents?
Not necessarily. It's essential to choose a PDF editor such as PDF Reader Pro with robust security features, including encryption and secure sharing options. Always check the app's privacy policy and reviews for insighs into its security.
3. Can I convert PDFs to other file formats with these editors?
Most premium PDF editors offer conversion tools that allow you to transform your PDFs into other formats like DOCX, PPT, and XLS, and vice versa.
4. Are there quality PDF editors available for free?
Yes, many PDF editors offer free versions. However, these often come with limitations in terms of features or the number of uses. For advanced functionalities, you might need to upgrade to a premium version.
5. How do I ensure that the PDF editor displays my document correctly?
Opt for editors that support a broad range of PDF standards and features, ensuring accurate rendering. Checking user reviews can also provide insights into the app's performance in real-world scenarios.
6. Will the edits I make on my smartphone be compatible with desktop PDF software?
Generally, yes. If you use a reputable PDF editor, the edits you make should be reflected accurately when opened with desktop software. However, always ensure that the apps and software you use adhere to standard PDF protocols.
7. How do I handle PDFs that are password-protected?
Most PDF editors will prompt you to enter the password when opening a protected document. Some premium tools also offer password removal features, but it's essential to ensure you have the right to modify protected content.
8. What extra features should I look for in a PDF editor for my mobile device?
Many PDF editors go beyond basic functionalities. Look for additional features like online collaboration tools, advanced annotating options, and customization options to enhance your editing experience.
9. Can I use online tools to edit PDF documents on my Android or iPhone device?
Certainly! Many popular PDF editors offer browser-based editor versions compatible with Android and iPhone devices, allowing for document creation, editing, and more without requiring a dedicated app.
10. Is there a difference between basic and premium features in editor apps?
Yes, while a basic editor might allow minor edits and simple annotations, premium features often encompass advanced tools for editing, better protection features, and interactive PDF file capabilities.
11. What sets apart a powerful editor from other editor tools?
A powerful editor boasts a wide range of features, from advanced annotating options and customization options to interactive and fully-interactive forms. These editors cater to both single users and business users, offering tools for comprehensive document creation and editing.
12. Do all PDF editor apps provide options for creating PDF forms?
While many popular PDF editors offer tools for creating digitized forms, not all allow the creation of correct or fully-interactive forms. It's essential to check product features to ensure the app meets your needs.
13. Are there PDF editors with an emphasis on protection and authentication features?
Absolutely! Some editor apps prioritize security, offering robust protection features, authentication features, and editor tools with signing capabilities to ensure document integrity.
14. How do online collaboration tools enhance the PDF editing process on my smartphone?
Online collaboration tools allow multiple users to make edits, annotations, and comments on a single PDF document in real time, making it ideal for team projects and shared office documents.
15. I've heard about some editor tools that offer converting features. What does that entail?
These tools can transform various file formats (like DOCX or PPT) into PDF files and vice versa. This converting feature is particularly handy for users who handle a mix of document types.
16. Do any editor apps offer a document scanner for creating editable documents?
Yes, several apps incorporate a document scanner feature, converting photos or physical documents into editable and searchable PDFs.
17. Are there any PDF editors suitable for business users with annual subscription plans?
Indeed, many editors cater to business users, offering features like cloud-based systems, online service options, and annual subscription plans that provide access to an array of advanced functionalities.
18. How do mobile PDF editors compare to those for desktop systems?
Mobile PDF editors are optimized for smaller screens and touch interfaces, while desktop versions typically offer comprehensive functionality due to the robust capabilities of desktop systems. Both versions aim to provide users with the core functionality they require.
19. If I subscribe to a PDF editor's premium service on my smartphone, will the renewal of subscription apply to the desktop version as well?
Generally, many services offer synchronized subscriptions across devices. However, it's advisable to check the terms of service to ensure that the renewal of subscription covers both mobile computing devices and desktop systems.
20. Can I expect advanced content manipulation tools in mobile PDF editors?
While mobile PDF editors offer a range of editing tools, some advanced content manipulation features might be more prevalent or robust in desktop versions due to the enhanced processing capabilities.
21. Do PDF editors on smartphones have a feature to check for signatures?
Yes, many mobile PDF editors come equipped with features that allow users to check for signatures, ensuring the authenticity and integrity of a document.
22. What do you mean by 'comprehensive functionality' in a PDF editor?
'Comprehensive functionality' refers to a PDF editor's ability to provide a wide array of features, from basic editing and annotations to advanced tasks like color adjustments, form creation, and more.
23. Is the core functionality of a PDF editor on a mobile device comparable to its desktop counterpart?
While the core functionality, like reading, minor edits, and annotations, is consistent across both platforms, some advanced features might be more refined or only available on the desktop version due to system limitations or optimization concerns.
24. Are color adjustments possible on mobile PDF editors?
Yes, many modern mobile PDF editors offer tools to make color adjustments, enhancing the visibility and presentation of your document.









