Ensuring the security of sensitive information becomes paramount. Password protecting a Word document is a fundamental practice that helps safeguard the contents from unauthorized access.
How to Password Protect a Word Document
Whether you're dealing with job applications, business documents, or personal records, ensuring that only authorized individuals can access your content is crucial. Here's a step-by-step guide on how to password protect a Word document:
Step 1: Open the Document
Start by opening the Word document that you want to password protect.
Step 2: Navigate to the "Tools" Menu
Find and click on the "Protect Document" option. This will open a drop-down menu with various protection options.
Image Source: Microsoft Word
Step 3: Set Your Password
In the password pop-up window, enter the password you want to use to protect the document. Make sure to use a strong and memorable password. 
Image Source: Microsoft Word
Step 4: Confirm Your Password
Click "OK" to confirm the password protection. 
Image Source: Microsoft Word
Step 5: Save Your Document
Save your document to make sure the changes take effect.
Image Source: Microsoft Word
You can also check our guide on How to Password Protect a Word Document.

How to Convert a Word Document to PDF on Windows
Use the conversion tools built into PDF Reader Pro to easily produce a PDF file format from your Word document using your Windows operating system.
Step 1: Click the File Button on the Main Menu
Click "New" and select "From File".
Image Source: PDF Reader Pro
Step 2: Find Your File Location
Select a Microsoft Word file for PDF conversion from the different file types in your library.
Image Source: PDF Reader Pro
Step 3: Save Your PDF File
The file conversion from Word to PDF is now complete. 
Image Source: PDF Reader Pro
How to Convert a Word Document to PDF on Mac
Use the advanced features offered by PDF Reader Pro to convert Microsoft Word documents to PDF files with ease on your Mac operating system.
Step 1: Click the File Button
Select "New" and "From File" from the drop-down options to use our PDF tools. 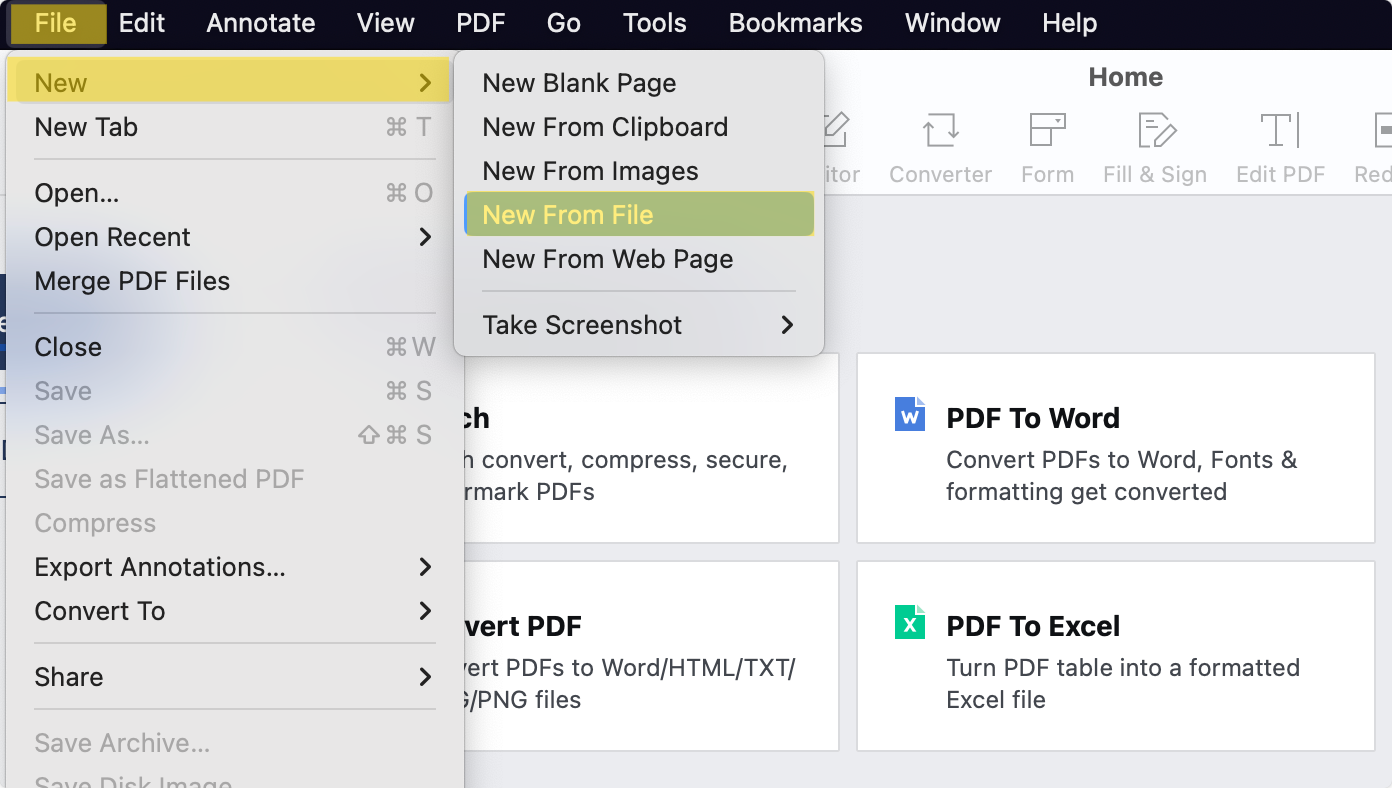
Image Source: PDF Reader Pro
Step 2: Go to Your Microsoft Word File Location
Find the Word document file format you want to convert and proceed to secure file uploading into PDF Reader Pro. 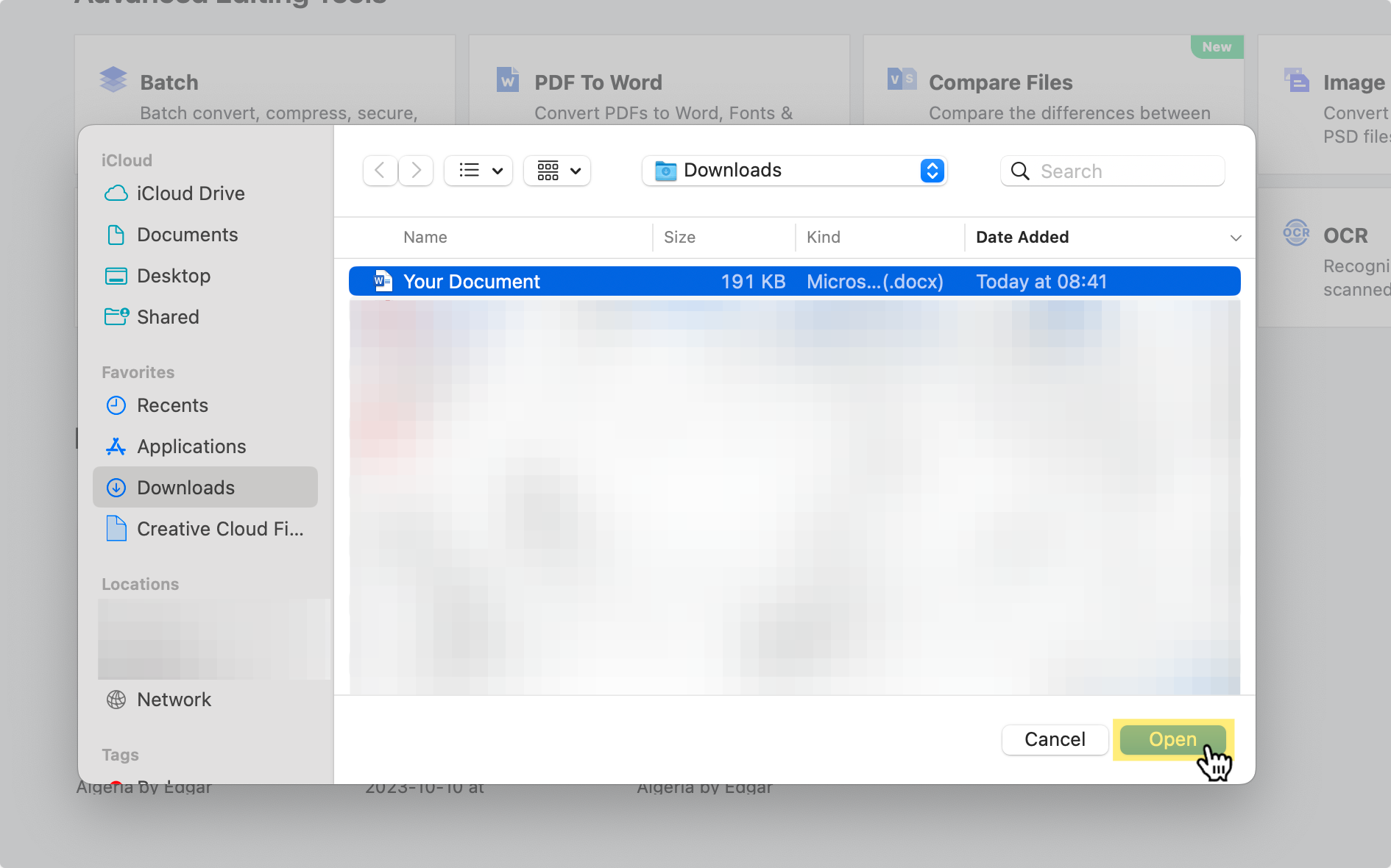
Image Source: PDF Reader Pro
Step 3: Save Your New PDF Document
Save your new file, as our PDF conversion tool has already turned your Microsoft Word document into a PDF with ease. Alternatively, use our share feature to send it as an email message or attachment.
Image Source: PDF Reader Pro

Best Practice for Security Management
When it comes to password protecting a Word document, following best practices enhances security and ensures that your sensitive information remains confidential:
1. Choose a Strong Password: Opt for a password that combines uppercase and lowercase letters, numbers, and special characters. Avoid using easily guessable information like birthdays or common words.
2. Avoid Common Mistakes: Steer clear of common mistakes such as using easily guessable passwords, sharing passwords indiscriminately, or storing passwords in easily accessible locations.
3. Regularly Update Passwords: Periodically update the passwords for your protected Word documents to enhance security. This practice helps mitigate the risk of unauthorized access over time.
4. Use Encryption Techniques: Leverage encryption techniques provided by Word, ensuring that the document's content remains secure even if unauthorized users attempt to access it.
5. Be Mindful of Sharing Permissions: When sharing password-protected Word documents, be cautious about who has access. Limit sharing permissions to only those who genuinely need the information.
FAQs About Protecting Word Documents
Still have questions about the advanced features of a Word document or input accuracy? Peruse our FAQ section below for more answers.
Why is it important to password protect Word documents in an entry-level role?
Password protecting Word documents is crucial to safeguard sensitive information, especially for entry-level professionals who may handle confidential data related to job applications, customer service, or business processes.
Can password-protected Word documents be opened on different platforms?
Yes, password-protected Word documents can generally be opened on different platforms, provided the user has the correct password and compatible software.
What are the common mistakes to avoid when password protecting a Word document?
Common mistakes include using easily guessable passwords, sharing passwords indiscriminately, and storing passwords in easily accessible locations.
Can I remove a password from a Word document once it's applied?
Yes, the document creator can remove the password from a Word document if they have the original password. This can be done through the document's security settings.
Is it necessary to password protect entry-level job application documents?
Yes, password protecting job application documents adds an extra layer of security, ensuring that personal information and documents are only accessible by authorized individuals involved in the hiring process.
Can I recover a password-protected Word document if I forget the password?
Unfortunately, if you forget the password to a Word document, it can be challenging to recover it. Word employs strong encryption, making it difficult to bypass passwords for security reasons.
Are there alternative security measures besides password protection for Word documents?
Yes, in addition to password protection, you can explore features like document encryption, which adds an extra layer of security by encoding the entire document.
How do I ensure that my password-protected Word document is not susceptible to hacking attempts?
To enhance security, regularly update your passwords, avoid using easily guessable information, and be cautious about sharing passwords. Additionally, consider using a combination of letters, numbers, and special characters.
Can I set different access permissions for different parts of a Word document?
Yes, Word allows you to set different access permissions for various parts of a document. This feature is particularly useful when collaborating on documents with others, as you can control who can edit, comment, or view specific sections.
Is it advisable to use the same password for multiple password-protected Word documents?
It's not recommended to use the same password for multiple documents. Using unique passwords for each document enhances security and prevents unauthorized access if one password is compromised.
By following best practices and understanding the nuances of password protection, entry professionals can contribute to maintaining the confidentiality and integrity of the information they handle. Stay vigilant, use strong passwords, and prioritize the security of your Word documents in your professional journey.








 Free Download
Free Download  Free Download
Free Download




