If you're new to academic writing, you've probably been asked to use the APA style. And, if you've received a few papers back, you saw that much of your score was based on how well you followed the APA style's formatting and citation guidelines.
We'll show you how to stick to the APA style's rules in this article and make sure you cite any sources correctly.
How to Implement In-text References
Before we get into our guide, let's make sure you know how to add in-text references.
Add an in-text reference whenever you discuss, encapsulate, reinterpret, or cite content from another work. Every in-text reference should have a matching citation in your bibliography or "References" section following your essay.
The APA referencing style calls for the author's family name and the year the work was published, such as: (Harper, 2007).
Further:
- For exact quotes: Follow the previous formula and mention the page number, like: (Harper, 2007, p. 22).
- For electronic sources: Like websites and e-books that lack page numbers, cite a paragraph number, for instance: (Harper, 2007, para. 3).
Further details on how to cite sources without page numbers can be found on the APA Style and Grammar Guidelines website.
Example of a Paragraph with an In-text Reference
See our example below:
"A handful of linguistics experts have devised educational programs aimed at bettering native speakers' comprehension of speech with accents (Jackson et al., 2003; Martinez, 2005). These educational approaches are rooted in the evidence that understanding increases with more exposure to speech from non-native speakers. Jackson and his team (2003) applied their program to students in training for careers in healthcare, highlighting that professionals in any role involving communication with non-native speakers might gain from a similar approach."
Example References List
Jackson, P. R., Lewis, N. B., & Roberts, A. J. (2003). Strategies for teaching native speakers to understand foreign-accented English. Journal of Language and Social Integration, 24(2), 300-314.
Martinez, L. F. (2005). Techniques for enhancing the comprehension of non-native accents (Doctoral dissertation). University of Florida, Gainesville.
How to Add a Citation to PDF on Windows
Follow our citation guide to insert citations into your PDF using PDF Reader Pro on your Windows operating system.
Step 1: Open Your PDF File
Click "Open File" or drag and drop. Add a citation to your document format from another PDF article.
Image Source: PDF Reader Pro
Step 2: Insert an Annotation
Click on "Edit PDF". This will allow you to click on the sentence you need to add a citation to. Note that the document's text formatting will automatically be applied as you type in your citation.
You can continue using this method until you have added every necessary citation. 
Image Source: PDF Reader Pro
How to Create a Reference List
Here we will show you how to add a "References" page at the end of your article.
Step 1: Click on the "Page Edit" tool
Click on "Insert".

Image Source: PDF Reader Pro
Step 2: Set your new page's format and position
- Insert Pages: Set it to "Blank Page".
- Page Position: Set it to "Last Page"
Finish by clicking "Insert".

Image Source: PDF Reader Pro
You can also check our recommendations on How to Add Citations to a PDF Correctly.
How to Add a Citation to PDF on Mac
Follow these citation tips to add an APA in-text citation to your PDF using PDF Reader Pro on your Mac operating system.
Step 1: Open Your PDF File
Click "Open File" or drag and drop your document into the home interface. 
Image Source: PDF Reader Pro
Step 2: Click "Edit PDF"
Select "Add Text" to include citations in your PDF form.
Image Source: PDF Reader Pro
Step 3: Create a Reference List
Right-click on the last page of your document and add a blank page. Add more text to create a bibliography.
Image Source: PDF Reader Pro
What is APA Referencing Style?
APA (American Psychological Association) referencing style is a widely used and standardized system for documenting sources and citing references in academic and professional writing. It is primarily used in the social sciences, including psychology, sociology, education, and related disciplines, but it is also employed in various other fields.

The purpose of APA referencing is to:
-
Provide Proper Attribution: APA style ensures that writers give appropriate credit to the sources they use in their work, whether those sources are journal pieces, print journals, professional papers, books, or other materials. Not doing so could result in accidental plagiarism. For this reason, using a plagiarism checker is also advised.
-
Facilitate Clarity and Consistency: It helps readers easily locate and verify the sources cited in a document, thereby enhancing the credibility of the academic writing and the reliability of the work.
APA referencing style is characterized by several key elements:
-
In-text Citations: These are brief citations within the text of your paper that point readers to the full citation in the References list. In-text citations typically include the author's last name and the publication year in parentheses (e.g., Smith, 2022).
-
References List: This is an alphabetical list of all the sources cited in your paper. It includes full bibliographic details for each source, such as the author(s), publication date, title, and source information (e.g., periodical title, publisher, and page numbers).
-
Title Case: In APA style, titles of books and articles are written in title case, where the first letter of each major word is capitalized.
-
Italicized Titles: Titles of books and journals are italicized, while titles of articles and web pages are enclosed in quotation marks.
-
DOI (Digital Object Identifier): When available, the DOI is used to provide a stable and direct link to online sources. It is preferred over URLs for online references.
APA referencing style is regularly updated to address changes in research and technology. The most recent version is the 7th edition, which includes updated guidelines for citing various types of sources, including online materials and social media content.
Which Documents Require Citation?
In short, every source element you use needs to be a proper bibliography entry. Whether you are using an APA citation generator or creating references manually, this blog will guide you on the best citation tips and document format choices. Common sources include:
|
|
Citing a PDF APA Style: Best Practice
Citing a PDF in APA style involves several core elements, and following best practices and citation tips is crucial to ensure your citations are accurate for academic writing and conform to APA guidelines on your PDF form. Here's a step-by-step best practice guide for citing a PDF document:
1. Author(s): Start with the author's last name and initials. If there is no individual author, use the organization or publisher's name as the author.
2. Publication Date: Include the publication date in parentheses. If the PDF lacks a publication date, use "n.d." (no date) in place of the year.
3. Title of the PDF: Use sentence case (capitalize only the first word and proper nouns). Place the title in italics or quotation marks.
4. Source Information: Provide information about where you found the PDF and the type of source. If it's a web document, include the URL. If it's from an academic database, include the DOI (Digital Object Identifier) if available.
5. PDF File Format: Indicate that the source is a PDF by adding "[PDF]" in square brackets after the title in your proper bibliography entry.
6. Retrieval Date (Optional): If the PDF source is not static and may change over time, you can include the retrieval date in APA format. However, this is typically unnecessary for most PDF sources.
Here's a reference list entry example of an APA citation format 7th edition for a PDF source:
Smith, J. A. (2023). Understanding the impact of climate change [PDF].
Citing a PDF APA Style: FAQs
Do you have a question about using a citation generator, the portable document format, or something else to do with citation structure? Read our FAQ section to find the answers.
How do I cite a PDF file type with multiple authors?
When citing a PDF with multiple authors in APA style, list all authors' last names and initials in the order they appear in the source. Use an ampersand (&) before the last author's name. An APA citation generator is helpful for this as well.
What if the PDF Title doesn't have a publication date?
If the PDF source type lacks a publication date, use "n.d." (no date) in parentheses after the title. For example: (n.d.). See our reference examples above for more.
Do I need to include the full URL from the source material in the citation?
In most cases, it's sufficient to include the electronic source URL where the professional paper can be accessed. However, for a more stable and persistent citation, consider using the DOI (Digital Object Identifier) if available.
How do I cite a PDF from an academic database, like PubMed or JSTOR?
When citing a PDF from an academic database, include the DOI (Digital Object Identifier) if provided. If a DOI is not available, use the URL of the PDF source. Make sure to access the PDF through your institution's library to ensure the correct citation information.
Is it necessary to include the retrieval date with an electronic source?
In most cases, you don't need to include the retrieval date for PDF sources. This is typically reserved for sources that may change over time, such as websites. PDFs are considered relatively stable and unchanging once the document title is downloaded.
How do I cite a PDF title with more than seven authors?
If you are citing a PDF with more than seven authors, list the first six authors' names, followed by ellipses (...), and then include the last author's name. Use an ampersand (&) before the last author's name. Alternatively, if the source is available online and has a DOI, provide the DOI and let the reader access the complete author list through the link.
What if the PDF source has an editor instead of an author?
When the PDF source type has an editor rather than an author, include the editor's name with the abbreviation "Ed." or "Eds." (for multiple editors) in parentheses after the title. Here's an example: Smith, J. A. (Ed.). (2023). Environmental Policies [PDF].
How do I cite a specific page or section of a PDF form?
To cite a specific page or section of a PDF, include the page number or range of pages in the in-text citation. For example, (Smith, 2023, p. 5) or (Smith, 2023, pp. 10-15). Be sure to include the full citation in your references section, as mentioned in the best practices.
Can I cite a PDF form that is not publicly accessible?
Yes, you can cite a PDF source type that is not publicly accessible. If you obtained the PDF through your institution's library, an interlibrary loan, or other legitimate means, you can include it in your references. Be sure to mention how you accessed it in direct quotes, such as "Obtained through [Your Institution's Name] Library" or "Accessed via Interlibrary Loan."
How do I format an APA citation for a government report or technical document in PDF format?
When citing a government report or technical document in PDF format, start with the authoring government agency or organization, followed by the publication year in parentheses. Include the article title in sentence case, and specify that it is in PDF format in the reference list. If the original source is publicly available online, include the URL or DOI. For example: United States Environmental Protection Agency. (2022). Air Quality Report [PDF].
Can I cite a password-protected or confidential PDF source in my academic paper?
It is generally not recommended to cite password-protected or confidential PDF sources in academic papers, as they are not accessible to readers for verification. If you must use such sources, consult with your instructor or academic institution for guidance on handling confidential or restricted document titles.
Citing PDF forms in APA style requires attention to detail and adherence to specific formatting guidelines. These additional FAQs address some common scenarios and challenges that writers may encounter when citing PDFs, ensuring that your citations accurately reflect the source and meet APA style requirements.









 Free Download
Free Download  Free Download
Free Download 


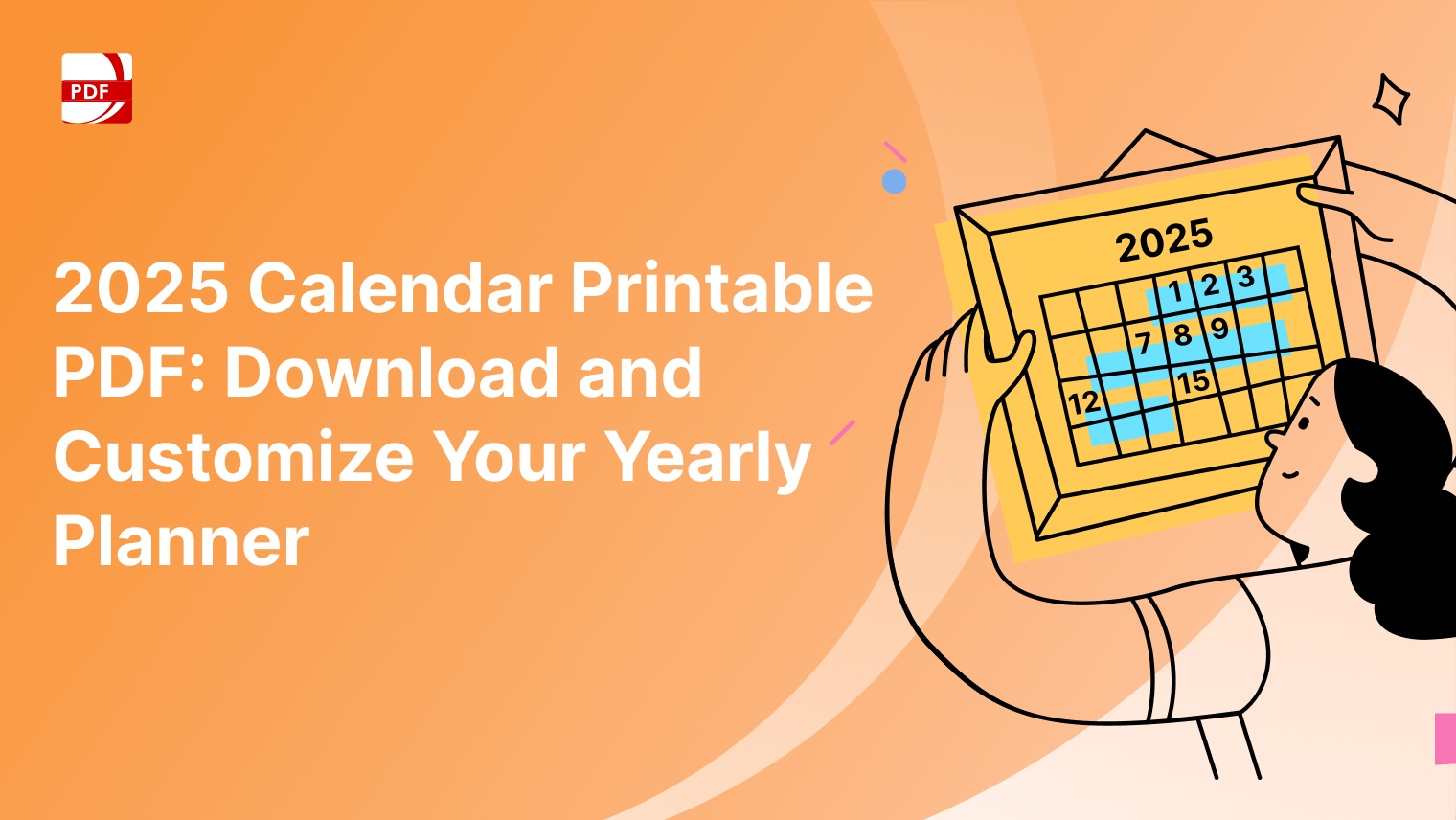
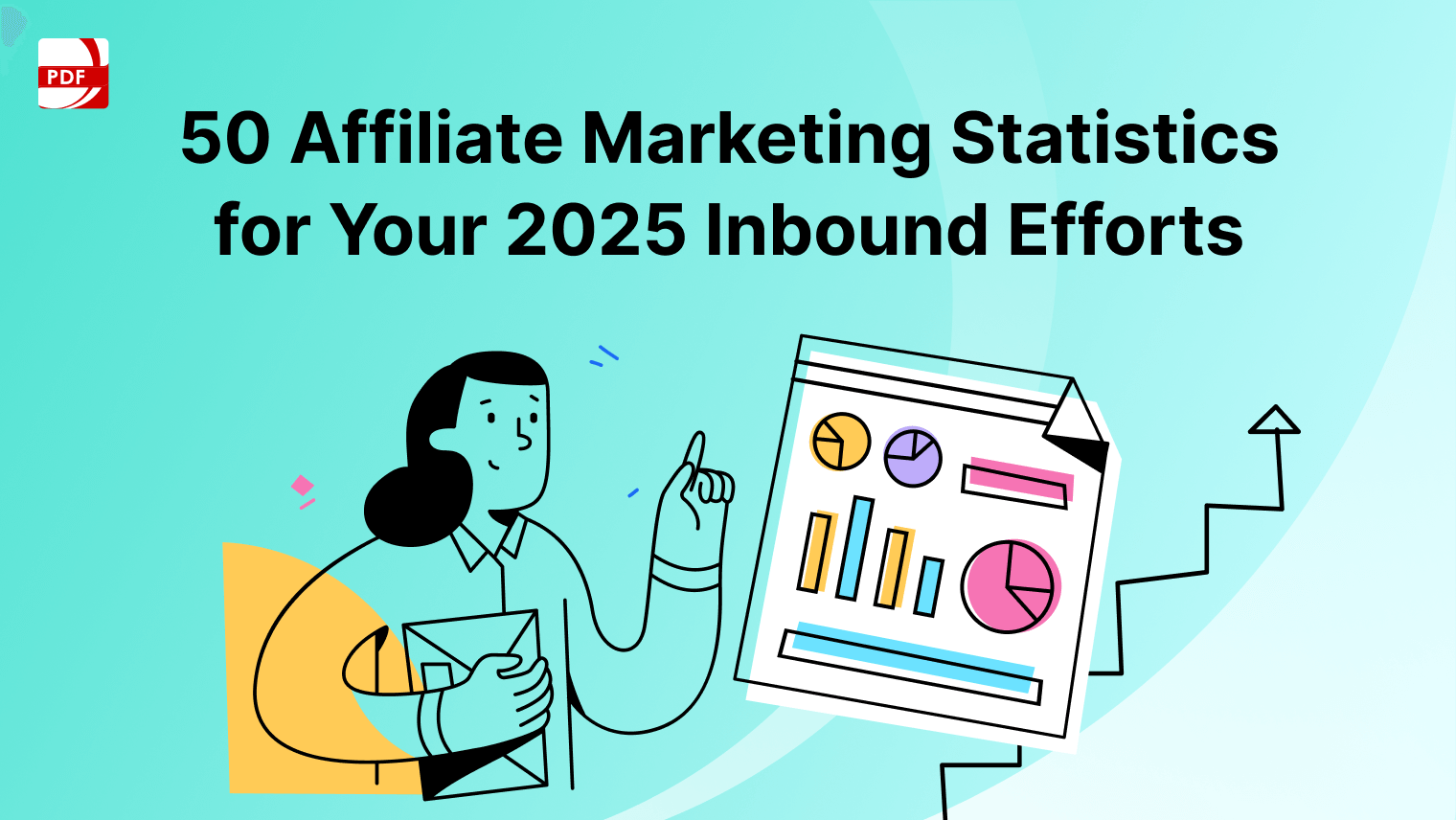
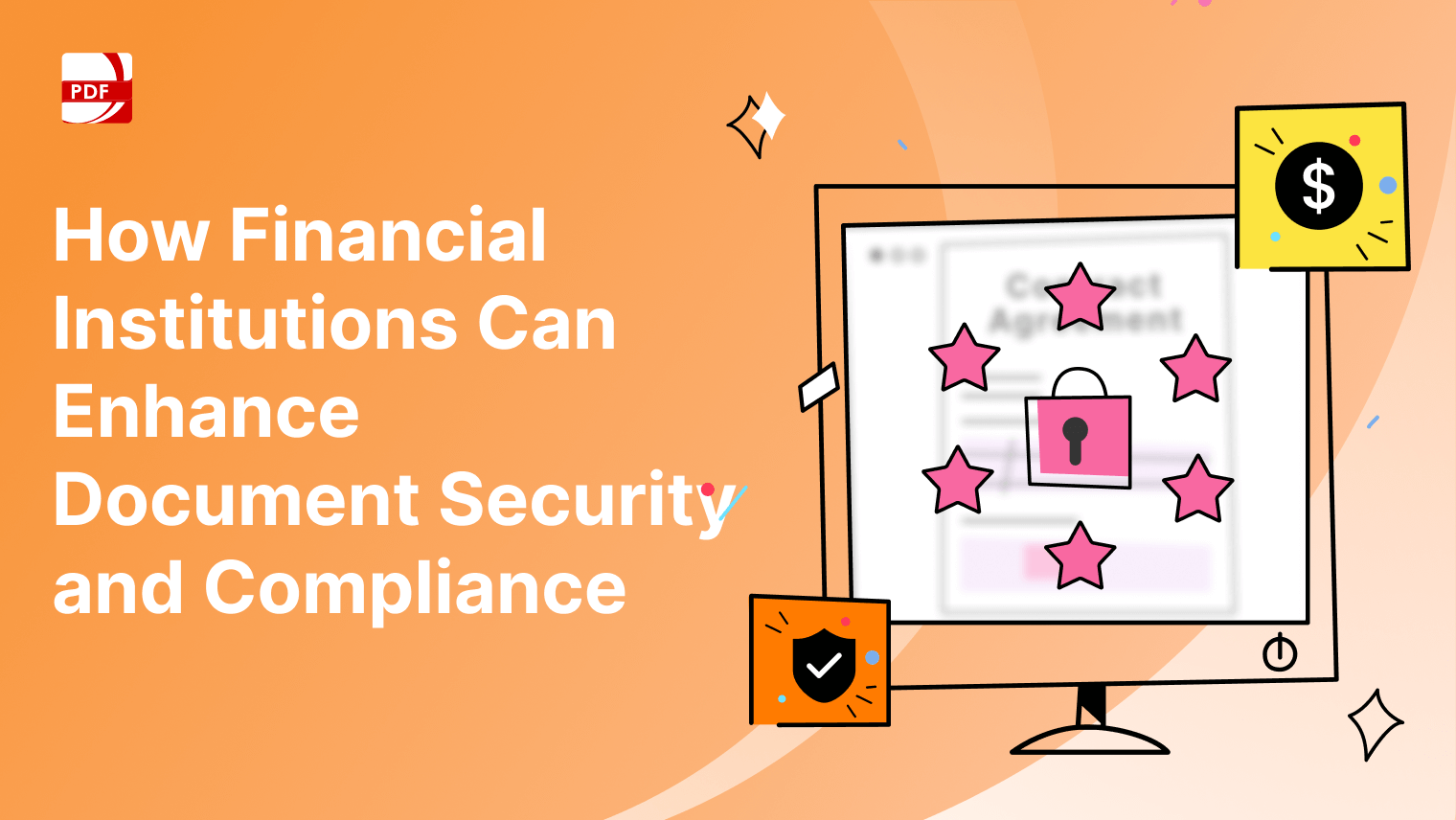
 Support Chat
Support Chat