PDF-to-text converters are essential for any business or individual working with PDFs. They enable users to extract the text from these files and edit or reuse them in other digital formats.
When choosing a PDF-to-text converter, there are several factors to consider, such as speed, accuracy, user-friendliness, and price.
This article will introduce the top 23 PDF-to-text conversion tools available for Windows and Mac.
- Comparison Table: PDF-to-Text Converters
- 23 Best Text to PDF Converter Tools in 2023
- 5 Tips for Successful PDF to Text Conversion
- Choosing the Right PDF-to-Text Tool for You and Your Team
- PDF to Text: FAQ
Comparison Table: PDF-to-Text Converters
PDF Tool |
Has Online Tool |
Average Rating |
1. PDF Reader Pro |
Yes | 4.55 |
2. Adobe Acrobat Pro
|
Yes | 4.5 |
3. Kofax Power PDF
|
No | 4.4 |
4. Smallpdf
|
Yes | 4.4 |
5. Nitro Pro
|
No | 4.2 |
6. Solid PDF to Word Converter
|
No | 4.0 |
7. Online-convert.com
|
Yes | 3.2 |
8. Zamzar
|
Yes | 4.4 |
9. SimpleOCR
|
No | 4.6 |
10. UniPDF PDF to Text Converter
|
No | 4.5 |
11. HiPDF
|
Yes | 4.5 |
12. Google Docs
|
Yes | 4.4 |
13. PDFelement
|
No | None available |
14. PDFPen
|
No | None available |
15. ABBYY FineReader PDF
|
No | None available |
16. Foxit PhantomPDF
|
No | 4.5 |
17. Aiseesoft PDF Converter Ultimate
|
No | 4.3 |
18. PDF2Go
|
Yes | 4.3 |
19. Easy PDF
|
Yes | 4.5 |
20. ONLINE OCR
|
Yes | 4.7 |
21. SwifDoo PDF
|
No | 4.5 |
22. PDF2Text Pilot
|
No | 4.5 |
23. PDF Expert
|
No | 4.7 |
*The average 1–5 rating is calculated across a handful of review sites such as G2, Capterra, Software Advice, Trustpilot, and PCMag.
23 Best Text to PDF Converter Tools in 2023
1. PDF Reader Pro

Image source: PDF Reader Pro
PDF Reader Pro is a powerful PDF editor offering comprehensive features, including PDF-to-text conversion. It boasts a robust, user-friendly interface and its OCR (Optical Character Recognition) technology ensures accurate conversion of PDF files to text formats.
The affordable platform offers a free trial version for users to test its features before purchasing the software.
The best PDF-to-text converter on the market is PDF Reader Pro. This tool offers comprehensive features and a user-friendly interface that makes it easy to use. Its OCR technology ensures the accurate conversion of PDF files to text, and its affordable pricing makes it accessible to individual users and businesses alike.
Once you've downloaded PDF Reader Pro, you can easily convert their PDF files to text format by following these simple steps below.
PDF Reader Pro Tutorial
- Open PDF Reader Pro and go to the "Convert" section on the Homepage.
- Click on the "PDF to Text" option.
- Upload your PDF file.
- Customize the output format according to your preferences.
- Click the "Convert" button and wait for the conversion process to complete.
PDF Reader Pro is a comprehensive tool beyond PDF-to-text conversion. It also offers functionalities like PDF creation, editing, annotation, and more.
Other Features
- PDF-to-Text Conversion: PDF Reader Pro offers reliable and efficient PDF-to-text conversion, ensuring the original formatting is retained.
- PDF Creation: Besides converting PDFs, PDF Reader Pro enables users to create new PDF documents from various file formats, allowing for easy content generation and customization.
- PDF Editing: PDF Reader Pro includes robust editing capabilities, enabling users to modify text, images, and other elements within PDF files. This feature is particularly useful for making corrections or updates to existing documents.
- Annotation Tools: Annotating PDFs is made simple with PDF Reader Pro. Users can add comments, highlights, stamps, and other annotations to collaborate and provide feedback effectively.
- OCR Capability: PDF Reader Pro features Optical Character Recognition (OCR) technology, essential for converting scanned documents and images into editable and searchable text. This ensures accurate text extraction even from non-searchable PDFs.
- User-Friendly Interface: The tool boasts an intuitive and user-friendly interface, making it accessible for beginners and experienced users.
- Freemium Version: PDF Reader Pro offers a freemium version, allowing users to access basic functionalities for free. However, it's worth noting that the freemium version may have advanced features and capabilities limitations.
Pros
- User-Friendly Interface: PDF Reader Pro features an intuitive and easy-to-navigate interface, making it accessible to users of all levels of expertise.
- OCR Capability: The inclusion of Optical Character Recognition (OCR) technology ensures accurate text extraction from scanned documents and images, enhancing the tool's versatility.
- Multiple Functionalities: Beyond PDF-to-text conversion, PDF Reader Pro offers a wide range of functionalities, including PDF creation, editing, annotation, and more, making it a comprehensive PDF solution.
Cons
- Limited Features in Freemium Version: While PDF Reader Pro offers a freemium version, it may have advanced features and capabilities limitations. Users looking for more extensive functionality may need to upgrade to a premium version.
PDF Reader Pro is a valuable all-in-one PDF solution for tasks ranging from PDF conversion to editing, annotation, and document creation. Its user-friendly interface and OCR capabilities make it a reliable choice for individuals and professionals.
2. Adobe Acrobat Pro
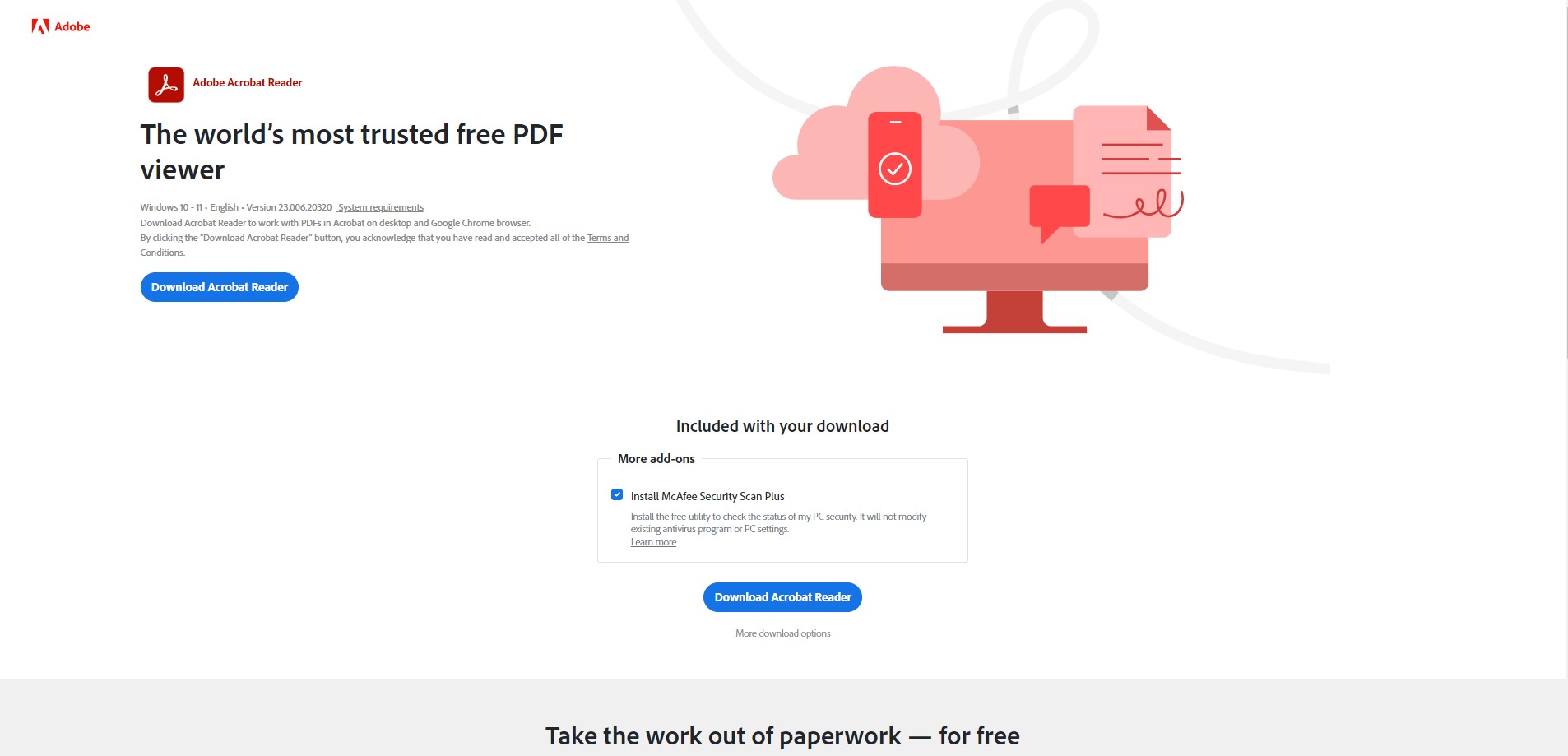
Image source: Adobe Acrobat Pro
Adobe is an industry leader in document management and editing tools. Adobe Acrobat Pro is one of their popular tools, which allows users to convert PDF files to text format. Adobe Acrobat Pro has a user-friendly interface and supports batch converting PDF files to text. However, this tool is quite expensive and not affordable for everyone.
Adobe Acrobat is a well-renowned tool recognized for its dependable PDF-to-text conversion feature. It's a part of the Adobe suite, which professionals globally trust. Whether you are dealing with simple text PDFs or scanned documents, Adobe Acrobat stands tall in preserving the original formatting and delivering high-fidelity conversions.
Tutorial
Converting PDFs to text is a straightforward process in Adobe Acrobat.
- Launch Adobe Acrobat and open the PDF file you wish to convert.
- Navigate to the toolbar, and click on "Export PDF."
- Select "Text (plain)" from the export options to convert the PDF to a text file. If your PDF contains scanned images, the OCR (Optical Character Recognition) technology integrated into Adobe Acrobat will automatically recognize and convert the text.
- Choose the destination folder and save the text file.
Other Features
- Editing: Modify text, images, and links directly within your PDF.
- Signing: Electronically sign and send documents for signature.
- Sharing: Share your documents directly from the application for collaborative review.
- OCR Technology: Convert scanned documents into editable and searchable text.
- Compare Files: Easily compare two PDF files to identify differences.
Pros
- Reliable Conversions: Adobe Acrobat is known for delivering accurate and reliable PDF-to-text conversions.
- High-Quality OCR: The integrated OCR technology ensures high-quality conversions, even for scanned or image-based PDFs.
- Intuitive Interface: The tool offers an intuitive interface that is easy to navigate, making the conversion process smooth.
Cons
- Subscription-Based: Adobe Acrobat requires a subscription, which might not be ideal for individuals or businesses on a tight budget.
- Hefty Application: The application is quite hefty and might slow down on computers with lower specifications.
Adobe Acrobat is a powerhouse when it comes to handling PDFs. Its reliable conversion feature makes it a top choice for professionals seeking high-quality PDF-to-text conversions.
3. Kofax Power PDF
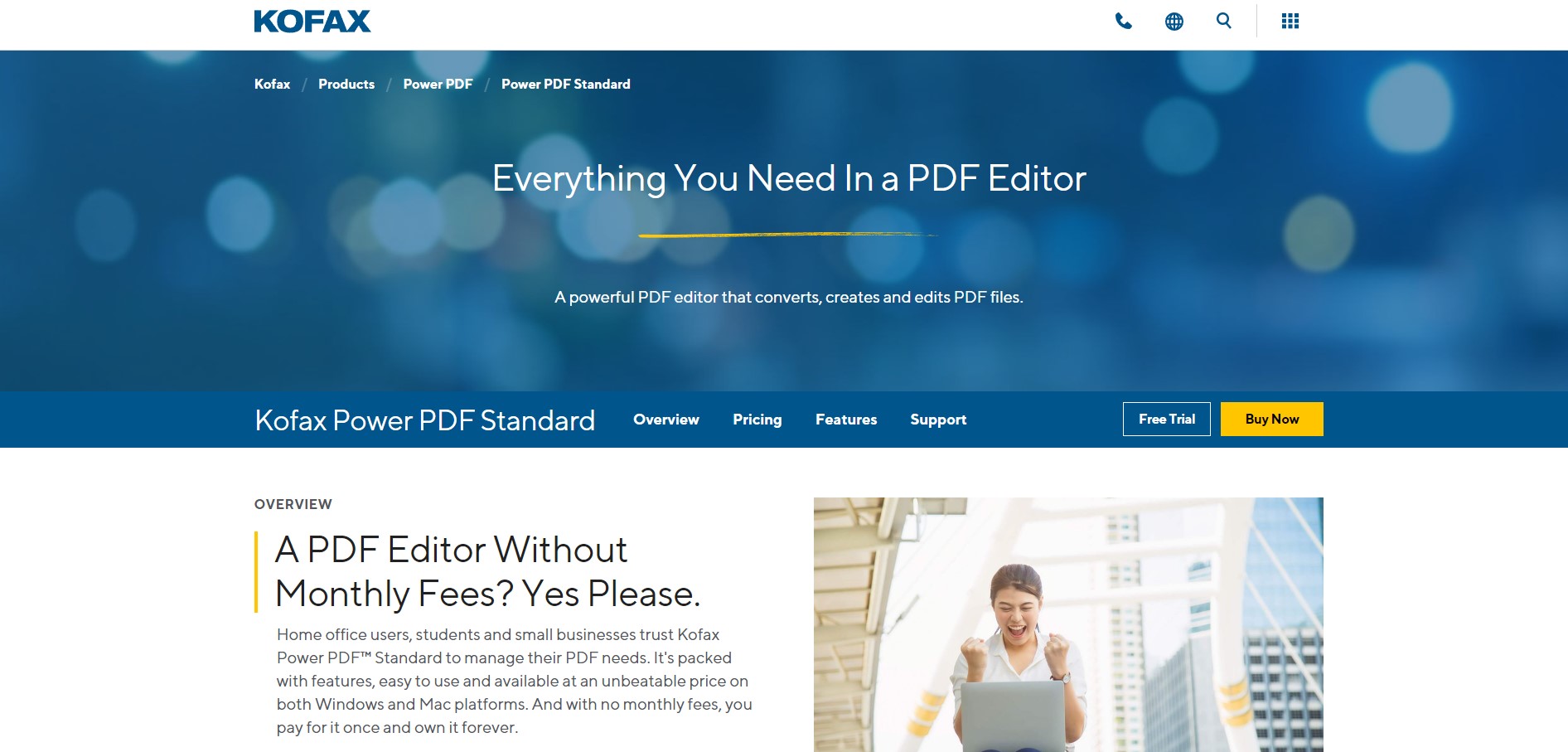
Image source: Kofax Power PDF
Kofax Power PDF (formerly Nuance) is a premium software equipped with PDF-to-text conversion capabilities. It's ideal for professionals who frequently work with PDFs and require accurate text conversions.
The software goes beyond basic conversion and offers OCR (Optical Character Recognition) technology, enabling the conversion of scanned documents into editable text formats, making it a versatile tool for various PDF handling tasks.
Tutorial
Converting PDFs to text using Kofax Power PDF is a seamless process.
- Launch Kofax Power PDF and open the PDF file you wish to convert.
- Navigate to the "Convert" tab on the toolbar.
- Select "PDF to Text" from the dropdown menu.
- If your PDF contains scanned images, ensure the OCR option is selected to convert the text accurately.
- Choose the destination folder, name your file, and click "Save" to complete the conversion.
Other Features
- OCR Technology: Convert scanned documents into editable and searchable text with high accuracy.
- Editing: Modify text, images, and other elements directly within your PDF.
- Document Comparison: Easily compare two PDF files to identify differences.
- Form Filling: Fill, sign, and secure PDF forms with ease.
- Document Assembly: Reorder, delete, or insert pages to organize your PDF documents efficiently.
Pros
- Accurate Conversions: It offers high-fidelity PDF-to-text conversions, preserving the original formatting.
- Advanced OCR: The robust OCR technology ensures accurate text extraction from scanned or image-based PDFs.
- Intuitive Interface: The user-friendly interface makes the conversion process straightforward, even for new users.
Cons
- Subscription-Based: Requires a subscription post the 15-day trial period, which may not suit budget-conscious individuals or small businesses.
- Software Download: A software solution requires a download and installation, which might not appeal to users seeking online solutions.
Kofax Power PDF is a robust tool that significantly eases converting PDFs to text, especially when dealing with scanned documents. The 15-day trial period is a bonus for users wishing to explore its features before committing to a subscription.
4. Smallpdf
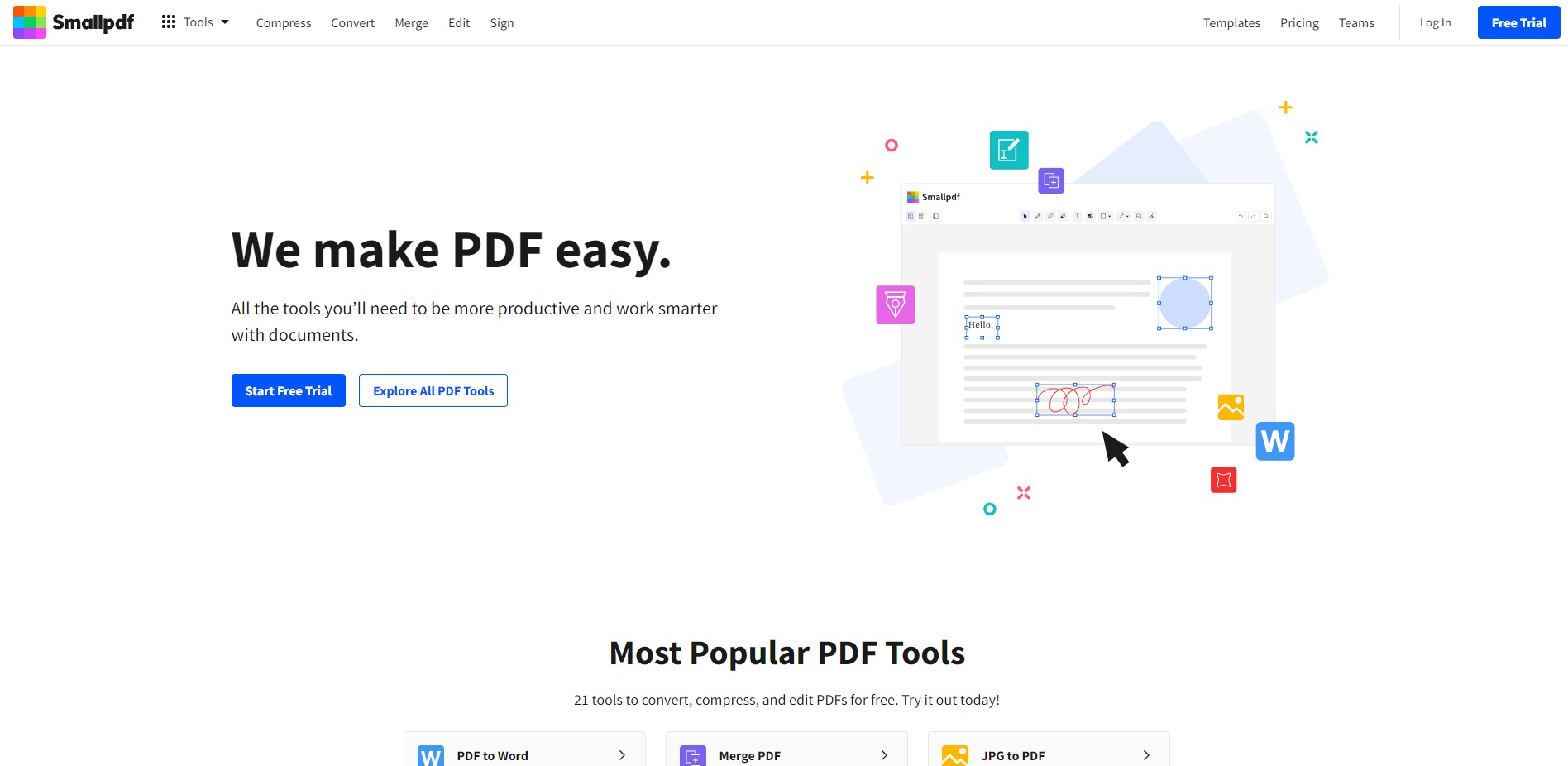
Image source: Smallpdf
Smallpdf is a widely recognized online PDF converter that facilitates various file format conversions, including PDF to Text.
Its simplistic and intuitive interface makes it a go-to choice for individuals who require a quick and hassle-free conversion process.
While the free version of Smallpdf offers up to two conversions per hour, it has a file size limitation, which might require users to opt for the paid version for larger PDF files.
Tutorial
Converting your PDFs to text using Smallpdf is a straightforward process that requires no downloads or installations.
- Navigate to Smallpdf's PDF to Text [conversion page](link to the conversion page).
- Click on "Choose Files" or drag and drop your PDF file into the designated area.
- Once the file is uploaded, Smallpdf will automatically start the conversion process.
- When the conversion is complete, click "Download" to save the text file to your device.
Other Features
- Multiple File Formats: Besides text, convert your PDFs to Excel, Word, PPT, and other formats.
- Compress PDF: Reduce the file size of your PDF while maintaining its quality.
- Merge & Split PDF: Combine multiple PDFs into one or split a PDF into separate pages.
- Edit PDF: Add text, shapes, and images or annotate your PDF files.
- Secure PDF: Encrypt your PDFs with a password or remove encryption from protected PDF files.
Pros
- User-Friendly Interface: Smallpdf's clean, simple interface ensures a smooth user experience.
- Wide Range of File Format Support: The tool supports a variety of file format conversions, making it a versatile choice.
- Online Tool: A web-based tool accessible from any device without software installation.
Cons
- Free Version Limitations: The free version has a limitation of two conversions per hour and a file size restriction, prompting users to opt for the paid version for more extensive use.
- Internet Dependency: Since it's an online tool, an internet connection is required for every conversion.
Smallpdf is an excellent choice for occasional users, or individuals who prefer an online tool for their PDF-to-text conversion needs. Its ease of use and various other PDF handling features make it a valuable tool for basic PDF tasks.
5. Nitro Pro
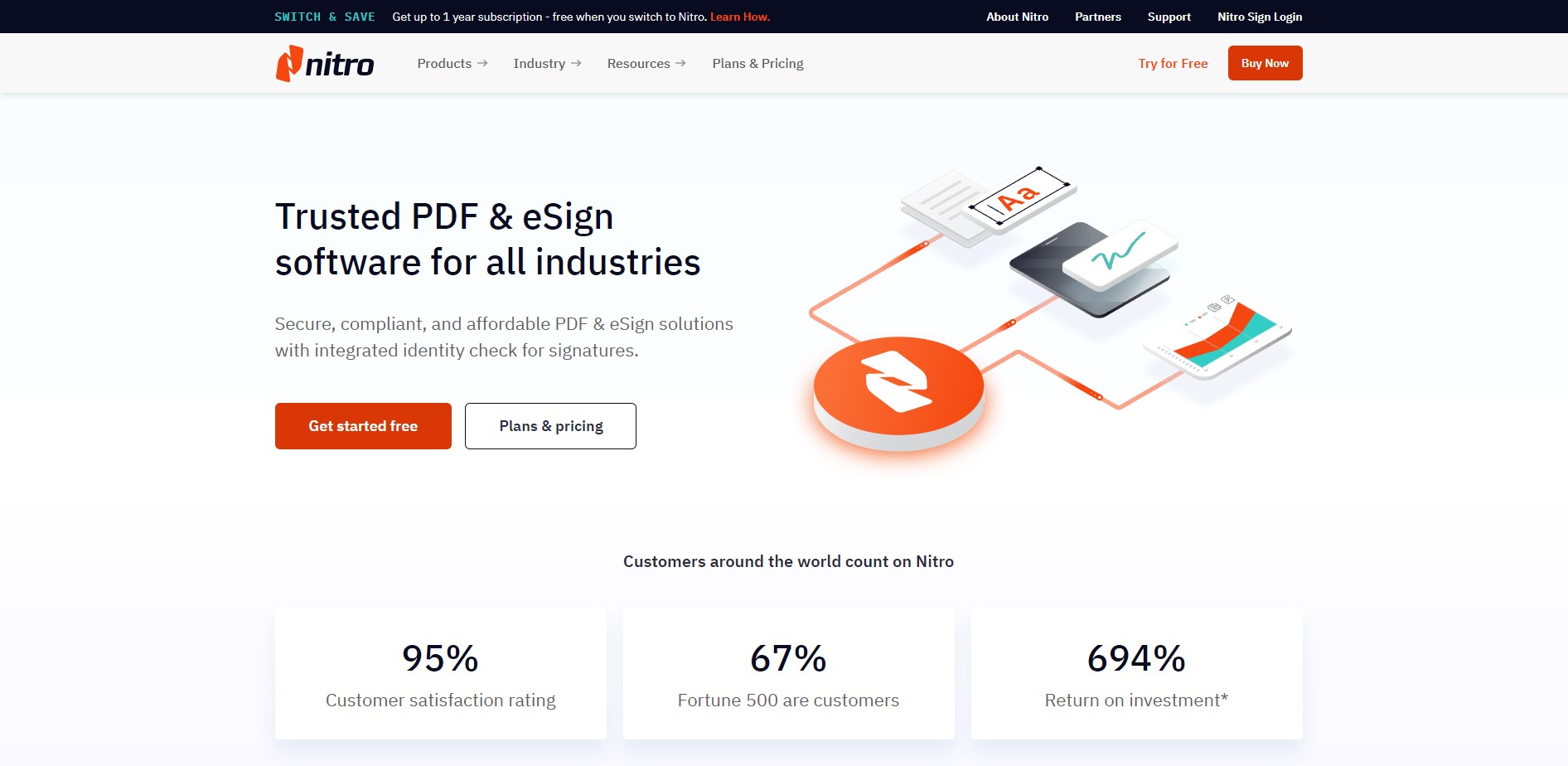
Image source: Nitro Pro
Nitro Pro is more than just a PDF editor; it's a comprehensive PDF solution that encompasses a range of functionalities, including PDF-to-text conversion.
With Nitro Pro, you can convert PDFs to text and have the flexibility to customize the output format to suit your specific needs. Despite its robust features, the licensing structure of Nitro Pro may pose a challenge for individual users due to its cost.
Tutorial
Converting PDFs to text using Nitro Pro is a process designed to be intuitive and user-friendly.
- Launch Nitro Pro and open the PDF file you wish to convert.
- Go to the "Home" tab and click on "To Text" in the Convert panel.
- Customize your output settings by choosing the specific pages you want to convert and setting the output format preferences.
- Click "Convert," choose the destination folder, name your file, and click "Save" to complete the conversion.
Other Features
- Editing Capabilities: Modify text, images, and other elements directly within your PDF.
- OCR Technology: Convert scanned documents into editable and searchable text.
- Document Comparison: Compare two PDF files to identify differences easily.
- Batch Processing: Convert multiple PDF files to text or other formats in a single operation.
- Electronic Signatures: Sign documents electronically and share them for signature collection.
Pros
- Comprehensive PDF Solution: Nitro Pro offers many PDF management features, making it a one-stop solution for many PDF-related tasks.
- Customizable Output: The ability to customize the output format allows for tailored conversions to meet specific requirements.
- Intuitive Interface: The clear and intuitive interface makes PDF-to-text conversion a breeze, even for first-time users.
Cons
- Cost Factor: The licensing structure of Nitro Pro may be prohibitive for individual users or small businesses.
- Software Installation Required: Desktop software requires download and installation, which may not appeal to users seeking online solutions.
Nitro Pro is a robust PDF solution with its extensive feature set and customizable PDF-to-text conversion capability. Nitro Pro is a worthy investment for professionals and businesses seeking a comprehensive PDF tool.
6. Solid PDF to Word Converter
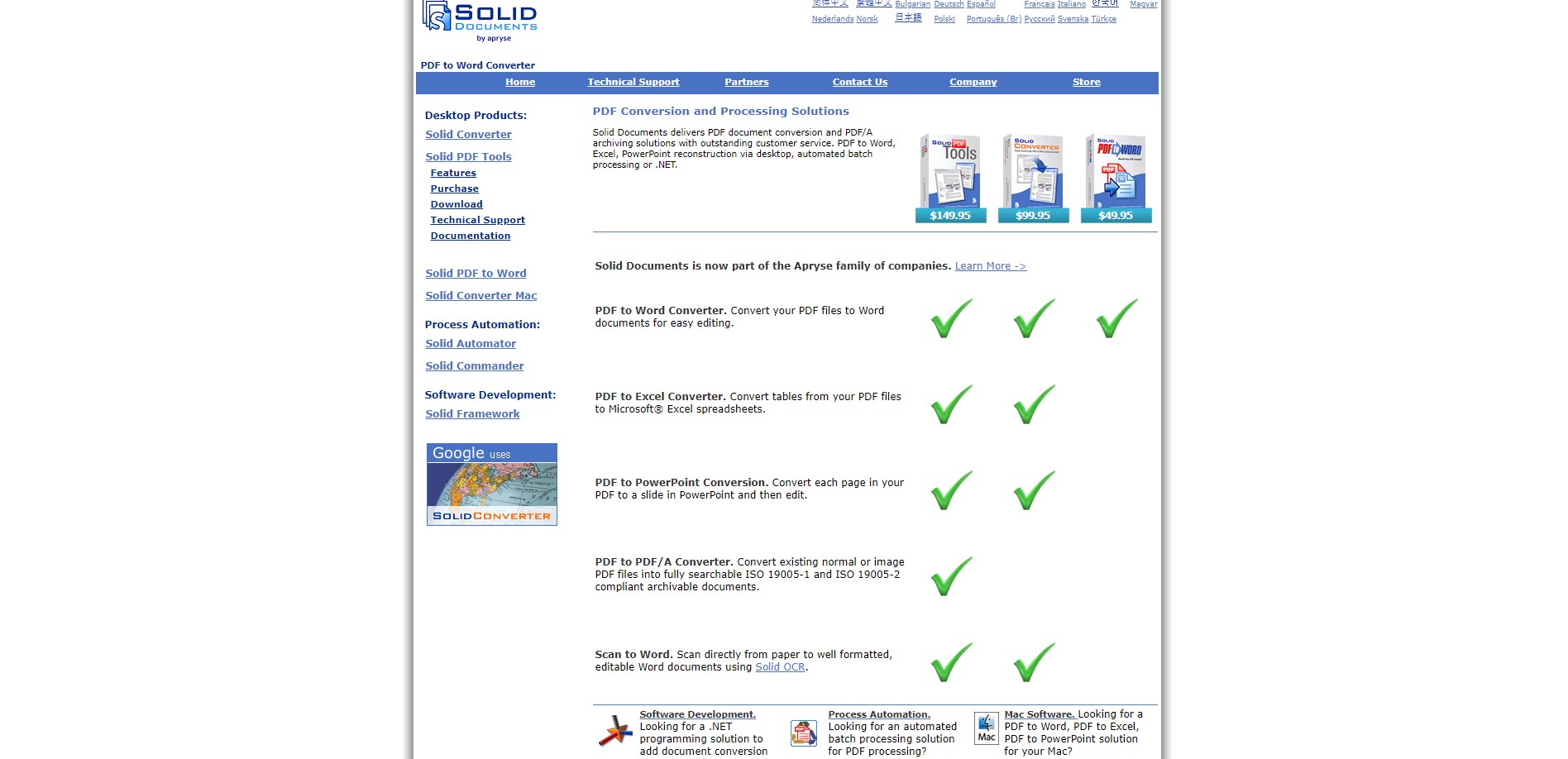
Image source: Solid PDF to Word Converter
Solid PDF to Word Converter is a powerful application engineered to convert PDF to text alongside various other file formats, including Word, Excel, and JPEG.
Thanks to the integrated OCR (Optical Character Recognition) technology, its prowess extends to handling scanned documents, ensuring precise conversion into text formats.
While it is a paid software, a free trial period is available for users to explore its capabilities before deciding on a purchase.
Tutorial
Effortlessly convert your PDFs to text using Solid PDF to Word Converter with these steps:
- Launch Solid PDF to Word Converter and open the PDF file you wish to convert.
- Navigate to the toolbar and click on "Convert to Text."
- If your PDF contains scanned images, ensure the OCR option is selected for accurate text conversion.
- Customize your output settings if necessary, then click "Convert."
- Choose the destination folder, name your file, and click "Save" to complete the conversion.
Other Features
- OCR Technology: Convert scanned documents into editable and searchable text with high accuracy.
- Multiple File Formats: Besides text, convert your PDFs to Word, Excel, and various image formats.
- Batch Conversion: Convert multiple PDF files to text or other formats in a single operation.
- Document Editing: Modify text, images, and other elements directly within your PDF before conversion.
- PDF Creation: Create PDFs from scratch or convert other file formats to PDF.
Pros
- Accurate Conversions: Solid PDF to Word Converter is known for delivering high-fidelity PDF-to-text conversions.
- Advanced OCR: The robust OCR technology ensures accurate text extraction from scanned or image-based PDFs.
- User-Friendly Interface: The intuitive interface makes the conversion process straightforward, even for new users.
Cons
- Cost: Being a paid software, it may not suit budget-conscious individuals or small businesses.
- Software Download: Requires download and installation, which might not appeal to users seeking online solutions.
Solid PDF to Word Converter is a formidable tool for those seeking reliable and accurate PDF-to-text conversions, especially in a professional or business setting. The free trial period is a bonus for users wishing to test its features before committing to a purchase.
7. Online-convert.com
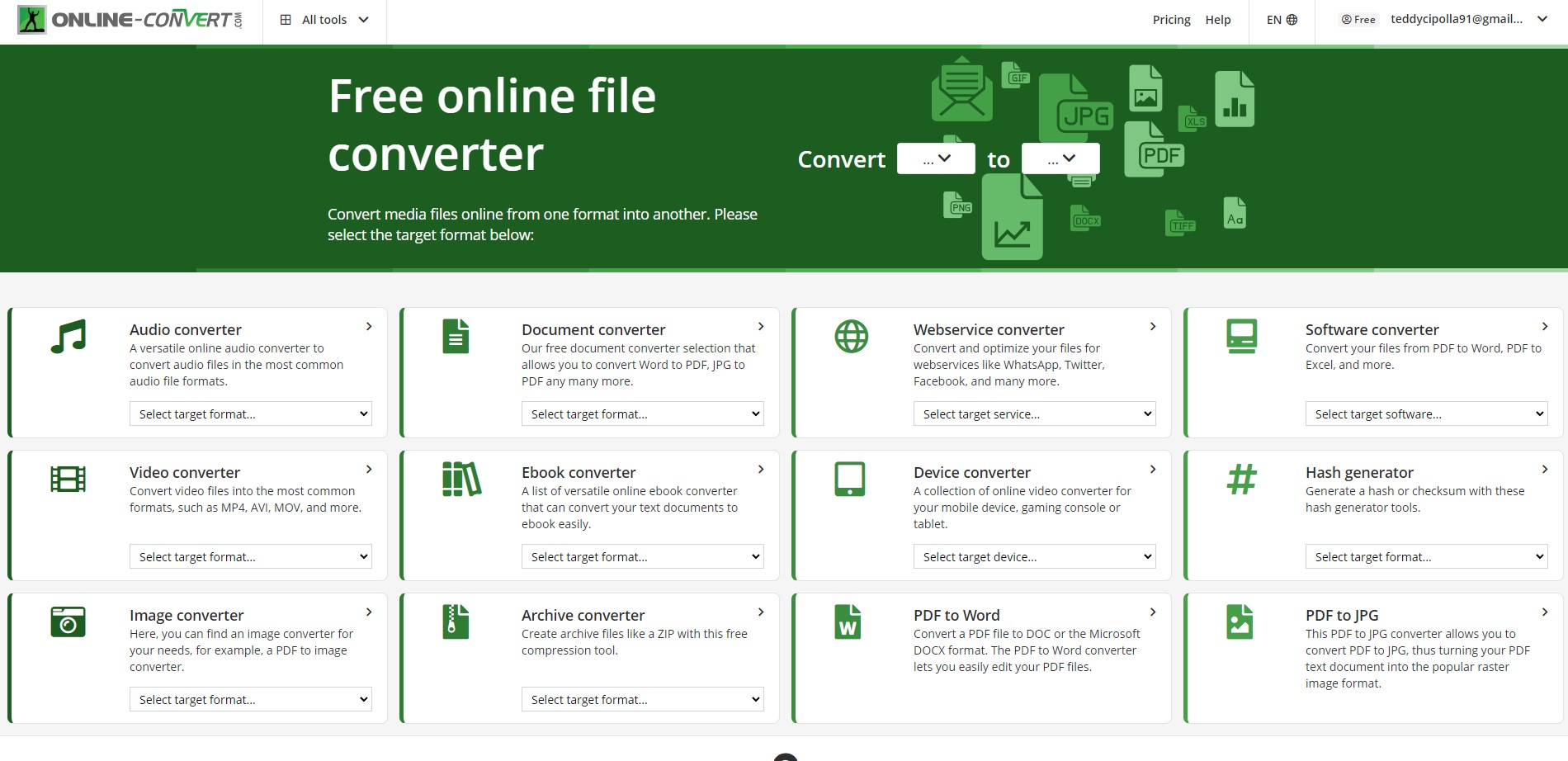
Image source: Online-convert.com
Online-convert.com is a versatile web-based converter that effortlessly transitions PDF files into text, among other formats. Its free platform invites users to upload PDF documents and see them transformed into text within moments.
The simplicity and cost-effectiveness of Online-convert.com make it an attractive option for individuals and businesses with varied conversion needs.
Tutorial
Experience hassle-free PDF-to-text conversion with Online-convert.com:
- Go to Online-convert.com and select the "Convert to TXT" option from the dropdown menu under "Document converter."
- Click "Choose Files" to upload your PDF file, or drag and drop it into the designated area. You can also enter the URL of an online PDF file.
- Customize your conversion settings if necessary, then click "Start conversion."
- Once the conversion is complete, click "Download" to save the text file to your device.
Other Features
- Wide Range of File Format Support: Besides text, convert your PDFs to Word, Excel, image formats, and more.
- Image and Video Conversion: Extend your conversion tasks to images and videos, showcasing its versatility.
- Batch Conversion: Upload and convert multiple files simultaneously, saving time and effort.
- File Storage: Your converted files are stored for up to 24 hours, giving you ample time to download them.
- No Registration Required: Use the platform without creating an account.
Pros
- Free to Use: Online-convert.com is a free platform making it budget-friendly for all users.
- User-Friendly Interface: The straightforward interface ensures a smooth conversion process.
- No Software Installation: A web-based tool accessible from any device without software installation.
Cons
- Internet Dependency: Requires a stable internet connection for successful conversions.
- File Size Limitations: There might be restrictions on the file size for free users, prompting them to opt for paid alternatives for larger files.
Online-convert.com is an all-encompassing solution for users seeking a straightforward and cost-effective way to convert PDF files to text. The added benefit of no registration provides a quick, on-the-go conversion experience.
8. Zamzar
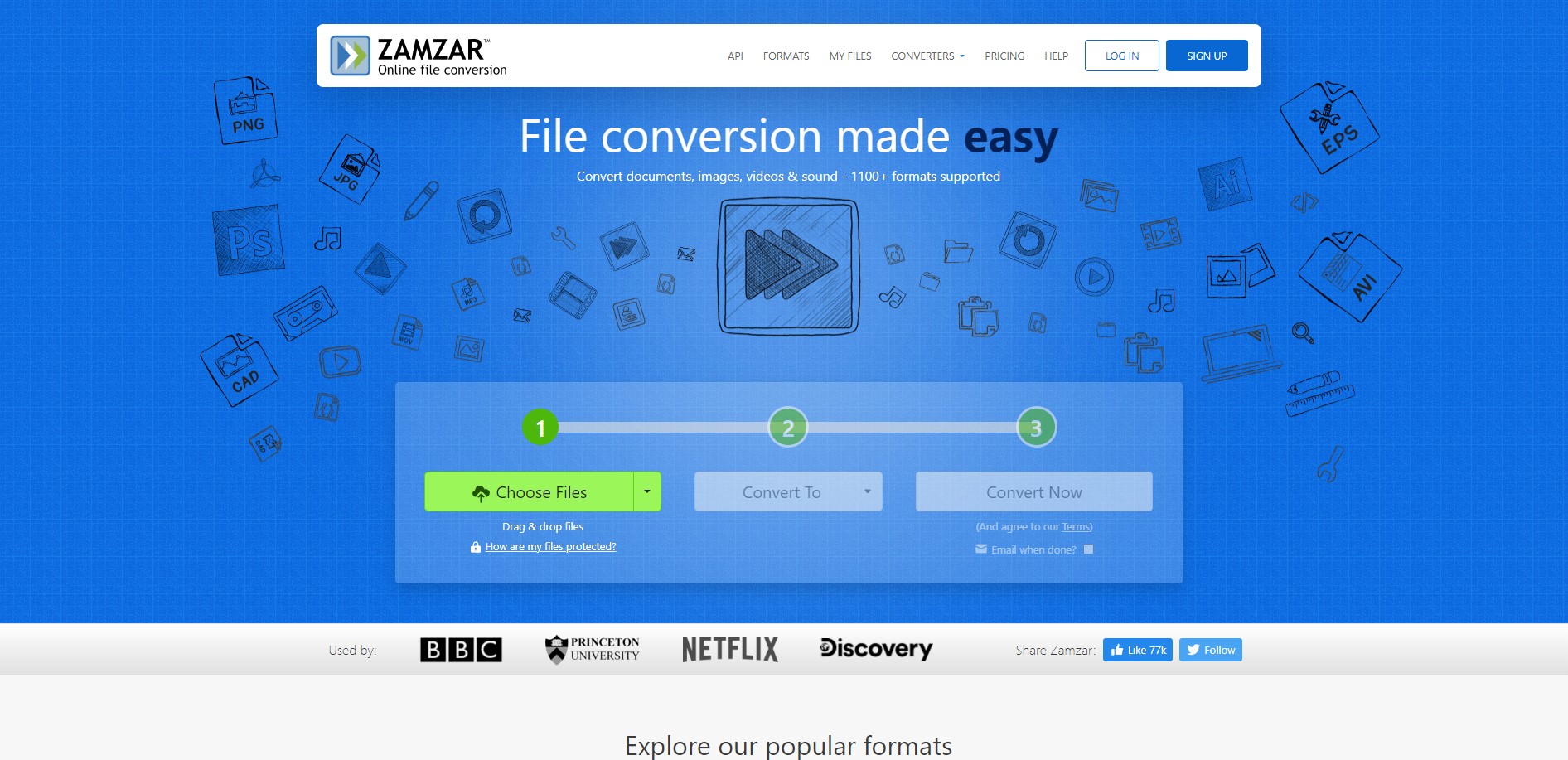
Image source: Zamzar
Zamzar is a reputable online conversion tool that simplifies converting PDFs to text, among other file formats. Its web-based platform requires no software installation, making it a convenient choice for users seeking quick and easy conversion solutions.
Zamzar's free version facilitates a smooth conversion process, while its paid version offers additional features and faster conversion times.
Tutorial
Converting PDFs to text using Zamzar is an uncomplicated process:
- Go to the Zamzar [conversion page](link to the conversion page) and select the "PDF to TXT" option.
- Click "Choose Files" to upload your PDF file, or drag and drop it into the designated area.
- Click "Convert Now" to initiate the conversion process.
- Once the conversion is complete, a link will be provided to download the converted text file to your device.
Other Features
- Wide Range of File Format Support: Convert your PDFs to various file formats, including Word, Excel, image formats, and more.
- Email Conversion: Get your converted files delivered to your email for easy access and sharing.
- Batch Conversion: Convert multiple files at once, saving time and effort.
- Online File Management: Manage your converted files online for a period, allowing for easy re-downloading.
Pros
- Free to Use: The free version of Zamzar allows for basic conversion tasks, making it budget-friendly.
- User-Friendly Interface: The straightforward and clean interface ensures a smooth user experience.
- No Software Installation: An online tool, it's accessible from any device with an internet connection.
Cons
- File Size Limitation: The free version limits the file size that can be uploaded for conversion.
- Conversion Speed: Free users may experience slower conversion times than paid users.
Zamzar is an excellent online conversion tool for users who require a simple and efficient way to convert PDF files to text. Its no-fuss approach and user-friendly interface make it a convenient choice for quick conversion tasks.
9. SimpleOCR
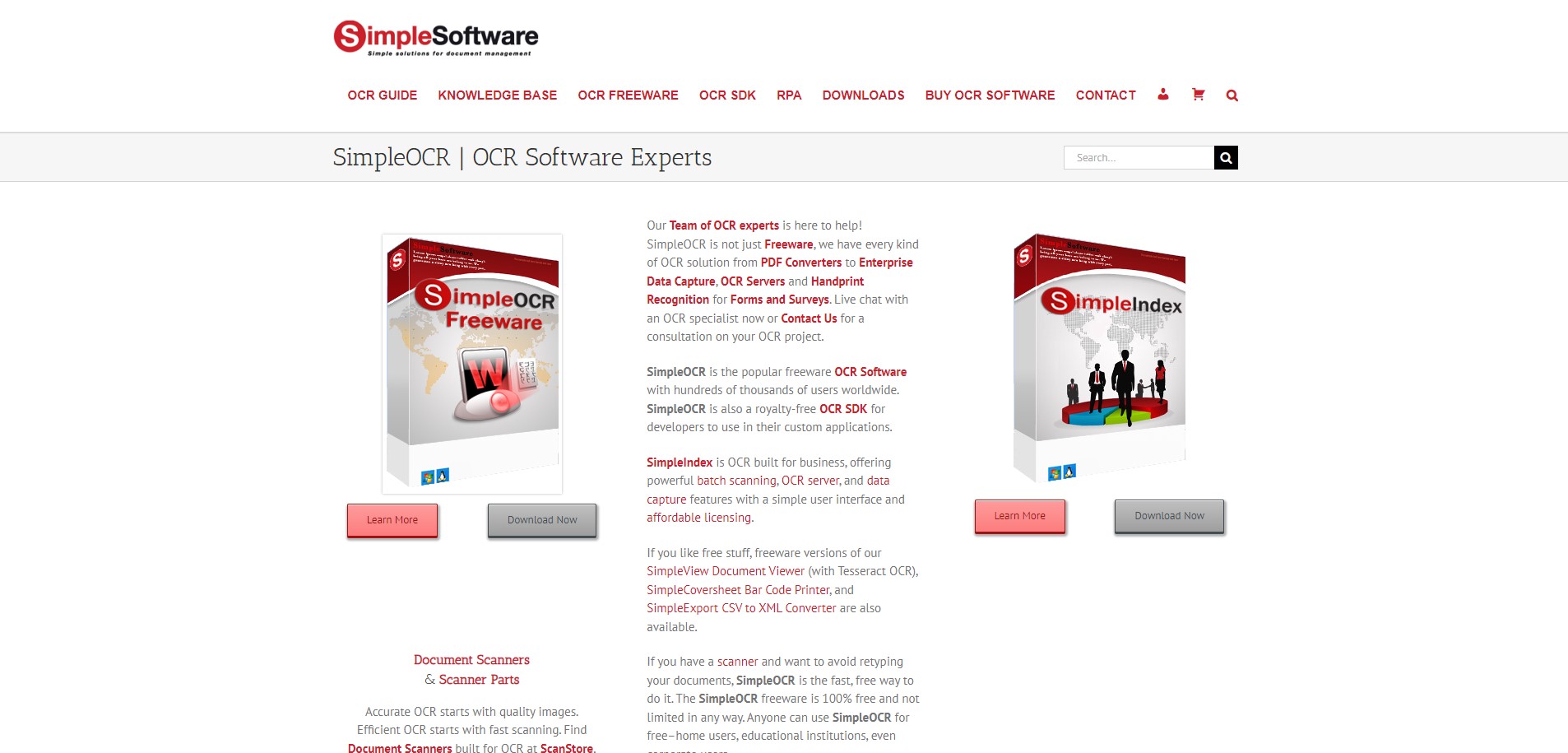
Image source: SimpleOCR
SimpleOCR is a straightforward tool designed specifically for OCR (Optical Character Recognition) tasks, which includes converting PDFs to text. It's particularly useful for scanned documents, ensuring the text is accurately extracted and converted into a readable format.
Although it may lack some of the bells and whistles of more comprehensive tools, it stands out for its OCR capabilities.
Tutorial
Convert your PDFs to text using SimpleOCR with ease:
- Launch SimpleOCR and open the PDF file you wish to convert.
- The software will automatically scan and recognize the text within the PDF.
- Review the recognized text for accuracy and make any necessary corrections using the built-in text editor.
- Once satisfied, click “Save” to export the text to a TXT or DOC file.
Other Features
- OCR Technology: Harness the power of OCR to convert scanned documents into editable text.
- Text Editing: Make corrections to the recognized text using the built-in text editor before saving.
- Batch Processing: Convert multiple PDF files to text simultaneously, saving time and effort.
Pros
- Focused OCR Capability: SimpleOCR excels in OCR tasks, making it a reliable choice for converting scanned PDFs to text.
- User-Friendly Interface: The simplistic interface makes navigating and performing conversions easy.
- Free to Use: SimpleOCR is a free tool, making it a budget-friendly option for OCR tasks.
Cons
- Limited Feature Set: Lacks some of the advanced features found in more comprehensive PDF tools.
- Software Installation Required: Desktop software requires download and installation, which may not appeal to users seeking online solutions.
SimpleOCR is a solid choice for users needing OCR capabilities to convert scanned PDFs to text. Its straightforward functionality and zero cost make it a valuable tool for individuals and businesses with OCR needs.
10. UniPDF PDF to Text Converter
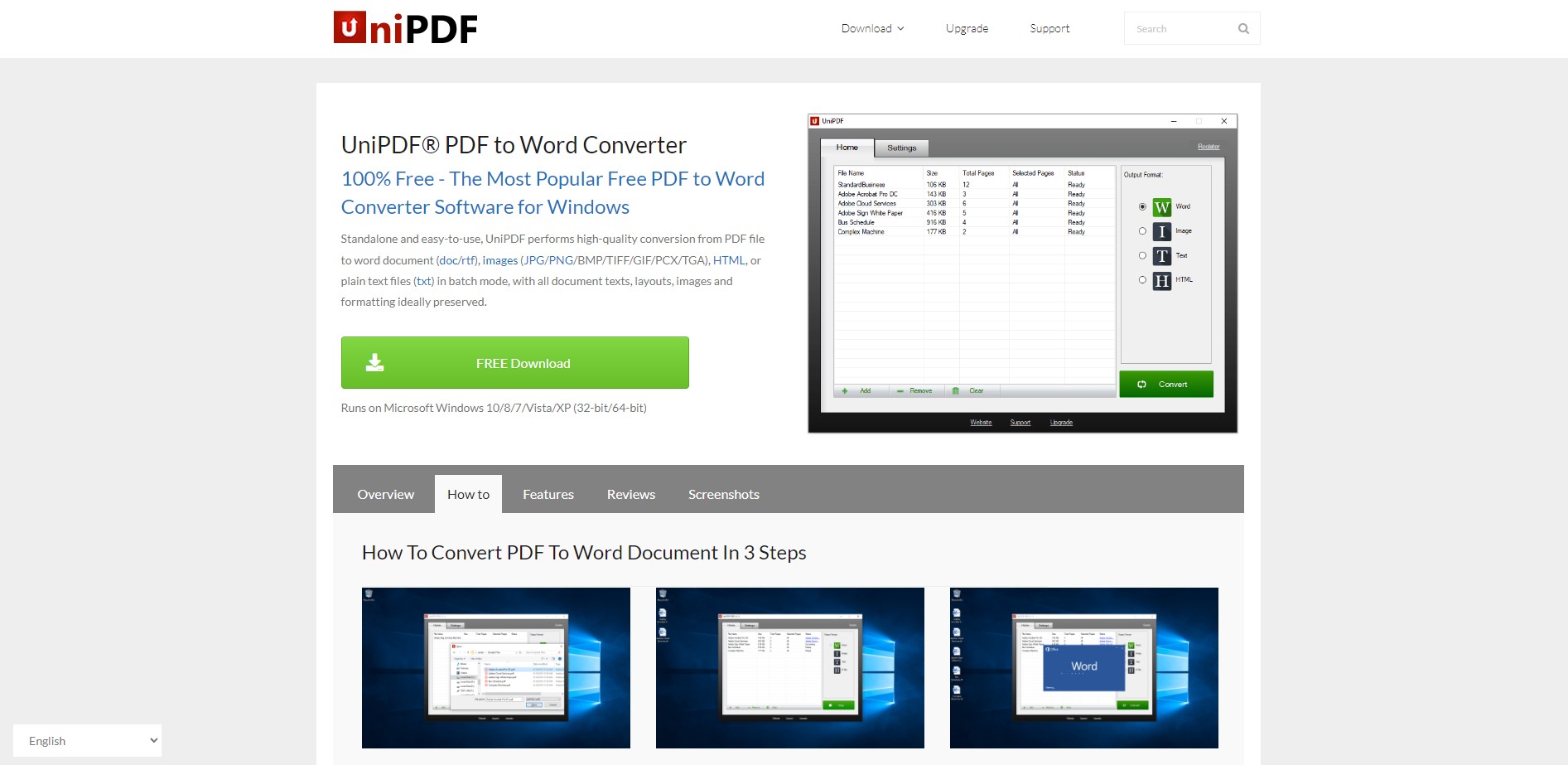
Image source: UniPDF PDF to Text Converter
UniPDF PDF to Text Converter is a dedicated software that effortlessly converts PDFs to text. Its primary focus on PDF-to-text conversion ensures a streamlined and user-friendly experience.
The free software is a budget-friendly option for individuals and small businesses needing reliable PDF-to-text conversion solutions.
Tutorial
Transform your PDFs to text using UniPDF PDF to Text Converter with these simple steps:
- Launch UniPDF and open the PDF file you wish to convert.
- Select the “Text” option from the available conversion choices.
- Click “Convert” to initiate the conversion process.
- Once the conversion is complete, navigate to the specified output folder to access the converted text file.
Other Features
- Multiple File Format Support: Besides text, convert your PDFs to Word, image formats, and HTML.
- Batch Conversion: Process multiple PDF files simultaneously, saving time and effort.
- Simple Interface: A straightforward interface that allows for hassle-free conversions.
Pros
- Dedicated PDF to Text Conversion: UniPDF excels in converting PDFs to text, ensuring high-quality output.
- Free to Use: The free software offers a cost-effective solution for PDF-to-text conversion needs.
- User-Friendly Interface: The simplistic design ensures a smooth user experience, even for first-time users.
Cons
- Software Installation Required: Desktop software requires download and installation, which might not appeal to users seeking online solutions.
- Limited Advanced Features: Might lack some advanced features provided by more comprehensive PDF management tools.
UniPDF PDF to Text Converter is an excellent choice for users whose primary focus is converting PDFs to text. Its dedication to this specific conversion task and user-friendly interface make it a go-to solution for straightforward PDF-to-text conversion needs.
11. HiPDF
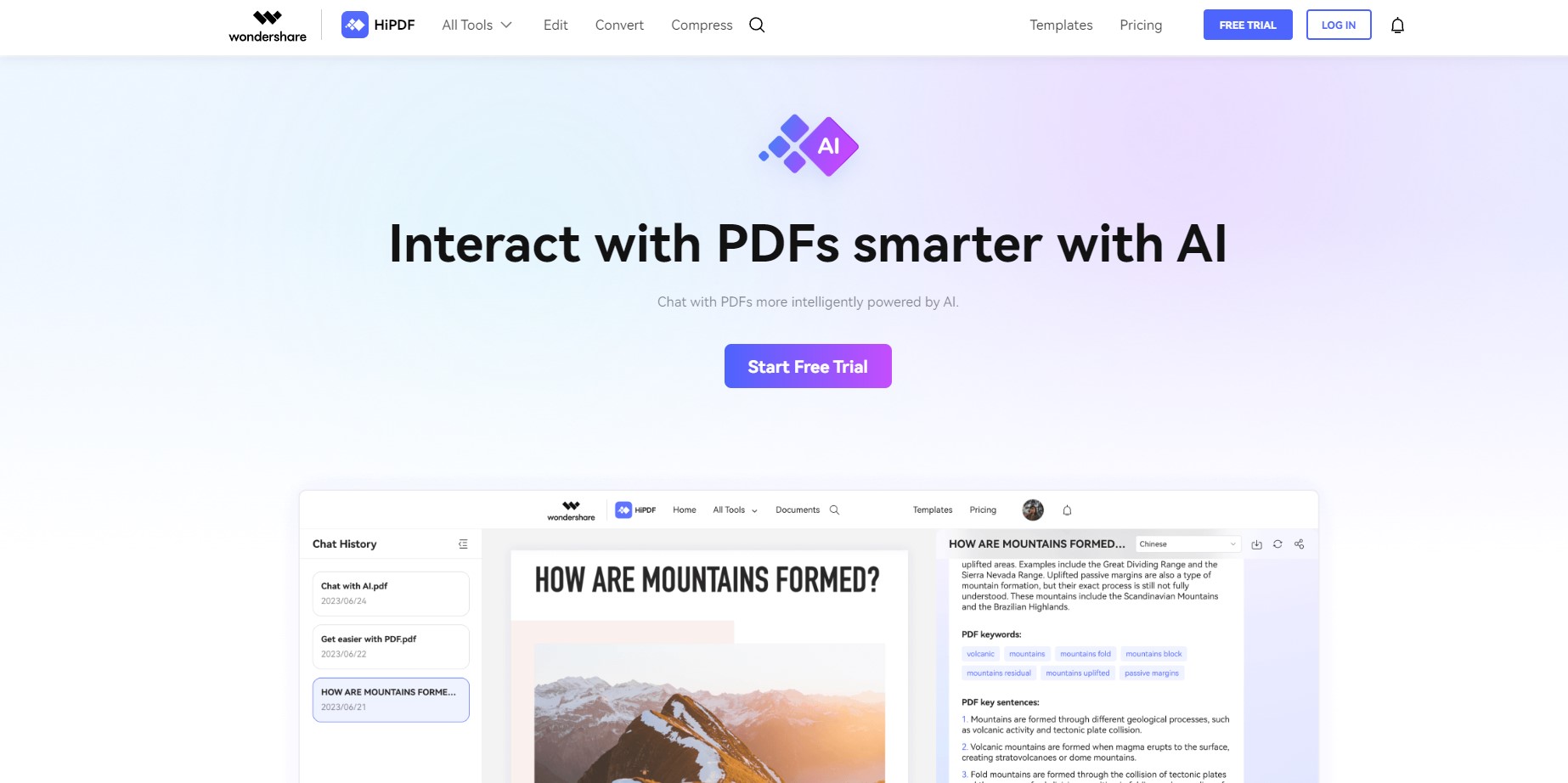
Image source: HiPDF
HiPDF is a versatile online conversion tool that accommodates various file format conversions, including PDF to Text. Its web-based platform allows for quick and easy conversions without software installations.
Whether you need to convert a single file or multiple files, HiPDF provides a user-friendly interface that simplifies the conversion process, making it a convenient choice for individuals and businesses.
Tutorial
Converting PDFs to text using HiPDF involves a few simple steps:
- Navigate to the HiPDF [PDF to Text conversion page](link to the conversion page).
- Click "Choose File" to upload your PDF file, or drag and drop it into the designated area.
- Click "Convert" to initiate the conversion process.
- Once the conversion is complete, click "Download" to save the text file to your device.
Other Features
- Wide Range of File Format Support: Convert your PDFs to various file formats, including Word, Excel, PowerPoint, and image formats.
- OCR Technology: The integrated OCR technology facilitates the accurate conversion of scanned documents into editable text.
- Batch Conversion: Convert multiple files simultaneously, saving time and effort.
- File Editing: Perform basic editing tasks like merging, splitting, compressing, and editing PDF files.
Pros
- Free to Use: HiPDF’s free version allows for basic conversion tasks, making it a budget-friendly option.
- User-Friendly Interface: The clean and intuitive interface ensures a seamless user experience.
- No Software Installation: An online tool, it's accessible from any device with an internet connection.
Cons
- File Size Limitation: The free version limits the file size that can be uploaded for conversion.
- Internet Dependency: Requires a stable internet connection for successful conversions.
HiPDF is an accessible online conversion tool that caters to a wide range of file conversion needs. Its PDF-to-text conversion feature and user-friendly interface make quick and simple conversions convenient.
12. Google Docs
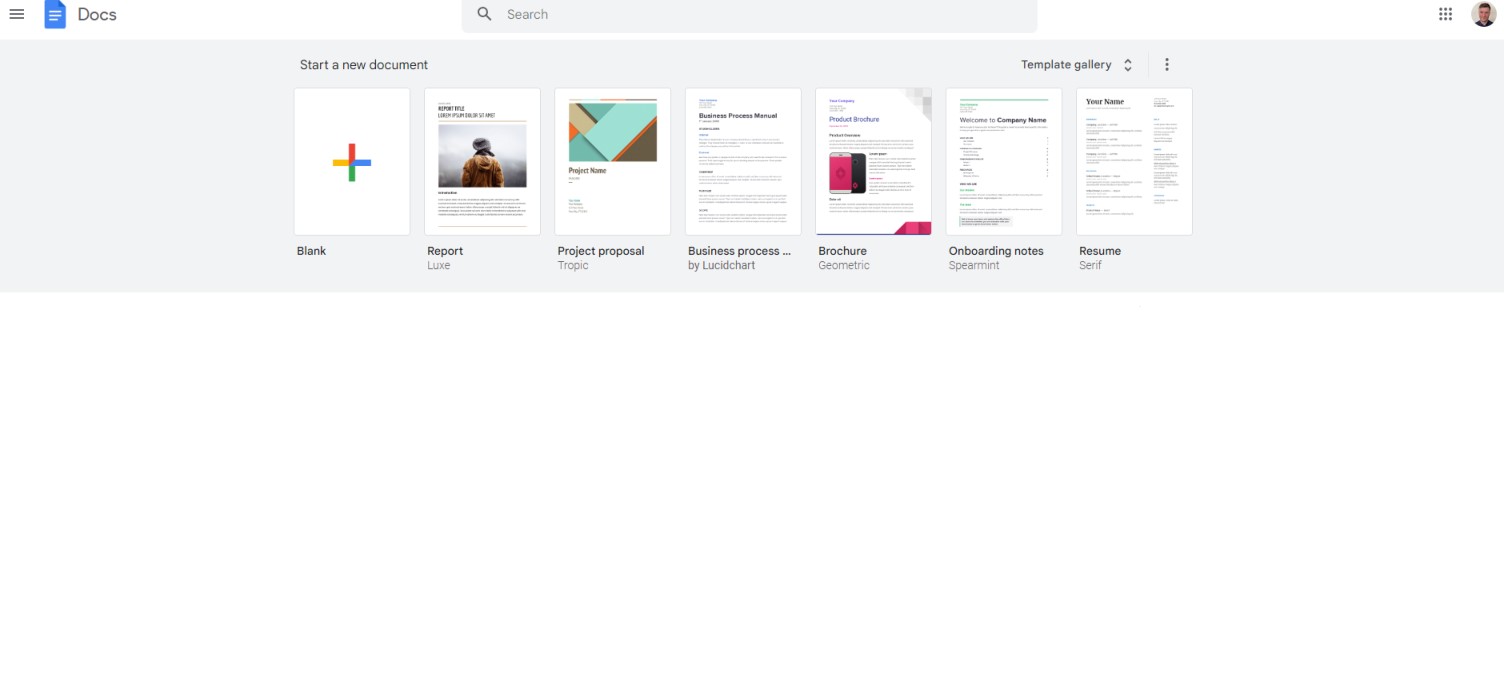
Image source: Google Docs
Google Docs, a part of Google's suite of office tools, also serves as a useful PDF-to-text converter. By uploading a PDF to Google Drive and opening it with Google Docs, users can effortlessly convert PDF files to text.
This free, web-based tool allows for PDF-to-text conversion and provides robust editing capabilities, making it a unique option among PDF converters.
Tutorial
Here's how to convert PDFs to text using Google Docs:
- Navigate to Google Drive and log in to your Google account.
- Click on "New" to upload your PDF file.
- Once the file is uploaded, right-click on the file, hover over "Open with," and select "Google Docs."
- Google Docs will automatically convert the PDF to text, which you can edit and save as a text file.
Other Features
- Editing Capabilities: Edit the converted text directly within Google Docs, with access to various formatting and editing tools.
- Collaboration: Share the document with others for collaborative editing and commenting.
- Cloud Storage: Store your documents in Google Drive for easy access from any device.
- Export Options: Export the document to various file formats, including DOCX, ODT, RTF, PDF, TXT, and more.
Pros
- Free to Use: Google Docs is a free tool, making it a cost-effective solution for PDF-to-text conversion.
- No Software Installation: A web-based tool accessible from any device without software installation.
- Integrated with Google Drive: Easily store, share, and manage your documents within Google Drive.
Cons
- Internet Dependency: Requires a stable internet connection for uploading, converting, and accessing files.
- May Struggle with Complex Formatting: Conversion accuracy may vary, especially with PDFs containing complex formatting or images.
Google Docs is an excellent choice for users seeking a free online solution to convert PDFs to text. Its integration with Google Drive and robust editing capabilities add value, providing a comprehensive platform for document management and collaboration.
13. PDFelement
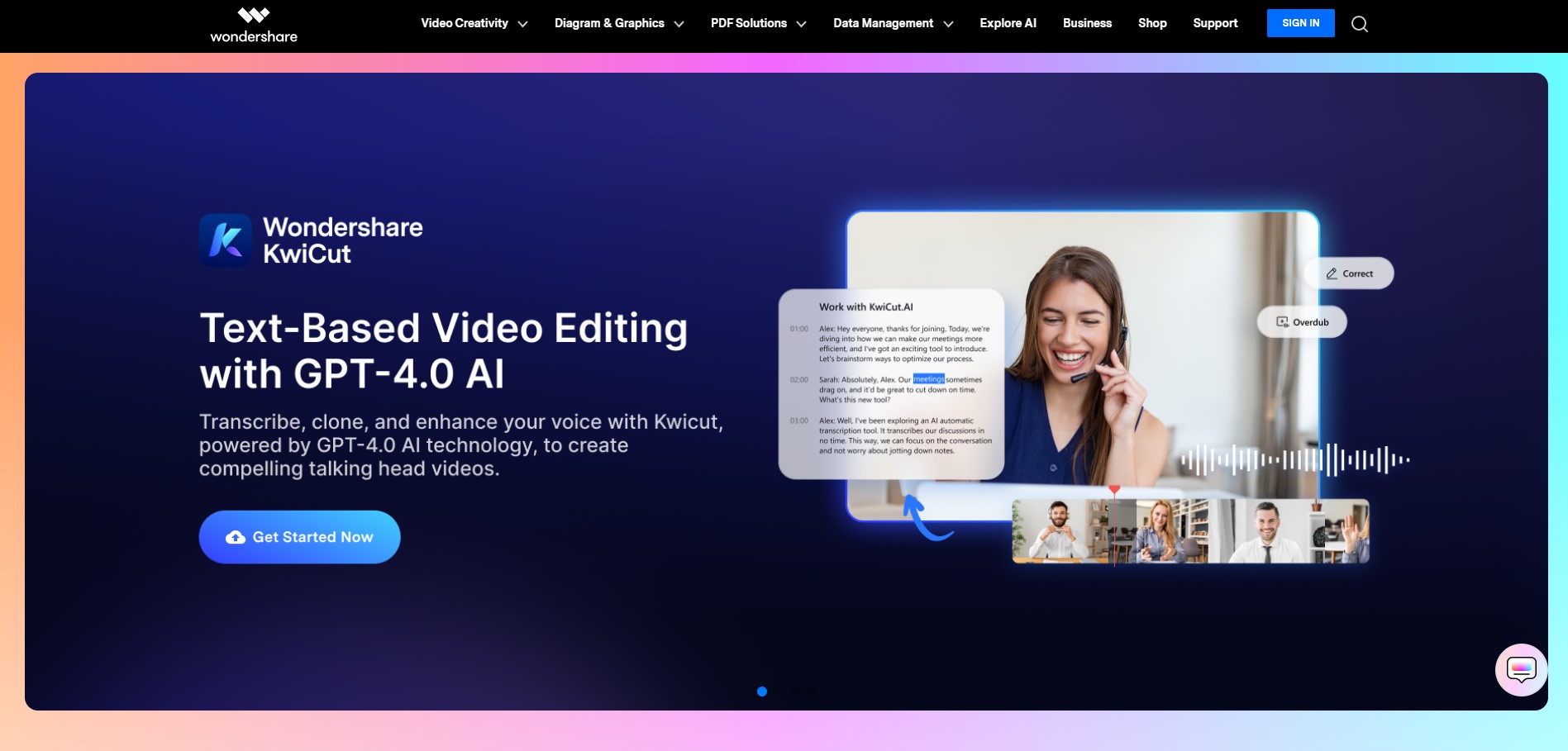
Image source: PDFelement
Wondershare PDFelement is a comprehensive PDF tool encompassing many features, including reliable PDF-to-text conversion. It's engineered to retain the original formatting during the conversion, making it a dependable choice for professional and personal use.
Tutorial
Experience seamless PDF-to-text conversion with PDFelement:
- Launch PDFelement and open the PDF file you wish to convert.
- Navigate to the "Convert" tab and select "To Text" from the available options.
- Customize the settings to suit your preferences, then click "Convert" to initiate the process.
- Once the conversion is complete, save the converted text file to your desired location.
Other Features
- OCR Technology: Convert scanned documents into editable and searchable text with high accuracy.
- Editing Capabilities: Modify text, images, and other elements directly within your PDF.
- Batch Processing: Convert multiple PDF files to text or other formats in a single operation.
Pros
- High-quality Conversions: PDFelement is known for delivering high-fidelity conversions, preserving the original formatting and layout.
- User-Friendly Interface: The intuitive interface ensures a smooth conversion process, making it accessible even for first-time users.
Cons
- Cost: It’s a paid software that may not suit budget-conscious individuals or small businesses.
- Software Installation Required: It requires download and installation, which might not appeal to users seeking online solutions.
PDFelement is a robust PDF tool offering many features beyond PDF-to-text conversion. Its user-friendly nature and high-quality conversion capabilities make it a solid choice for handling PDFs.
14. PDFPen
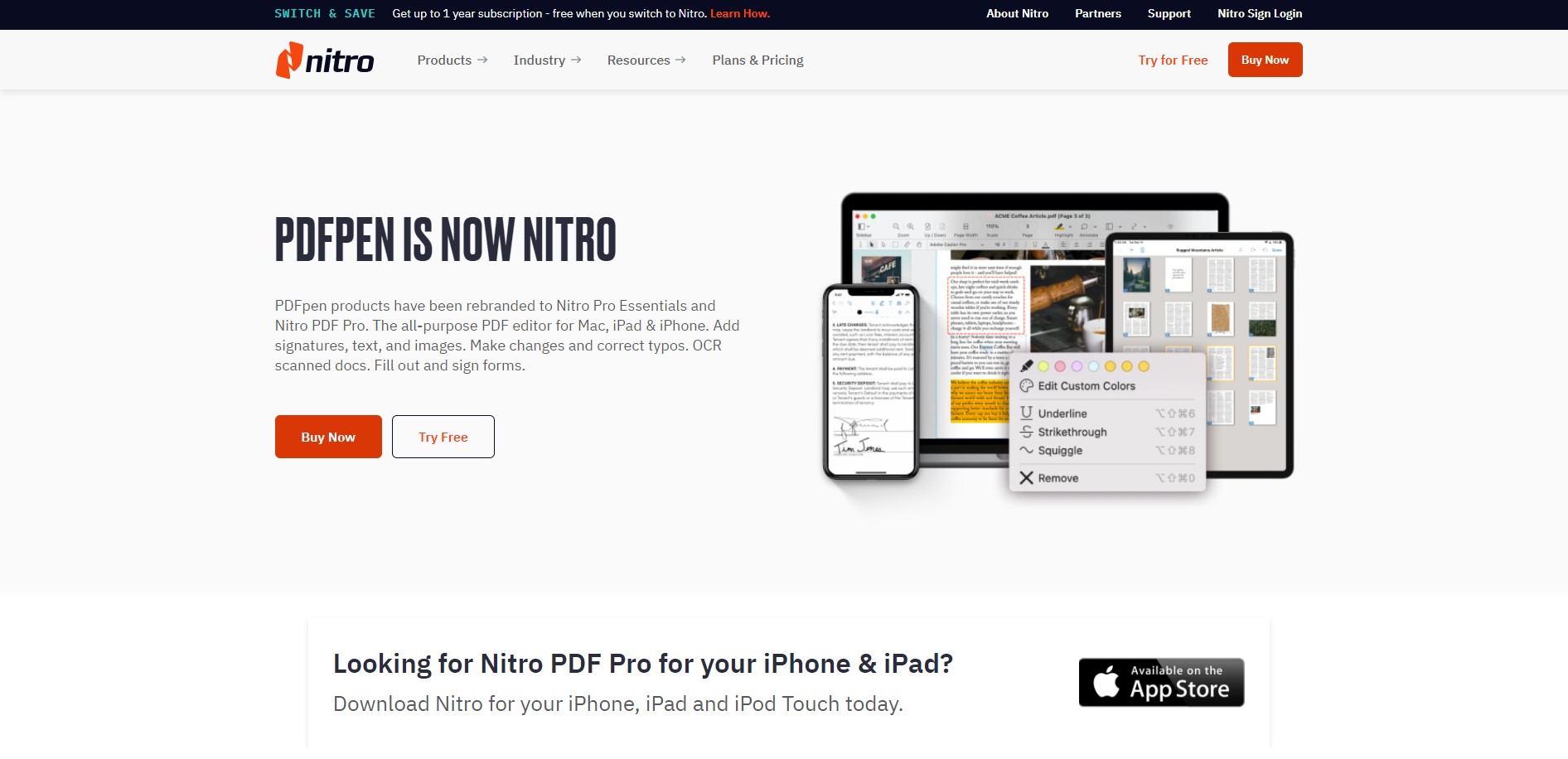
Image source: PDFPen
PDFPen emerges as a robust PDF editing tool specifically designed for Mac users, which also supports PDF-to-text conversion. Its integrated OCR (Optical Character Recognition) technology ensures precise text extraction from scanned documents, making it a reliable choice for accurate conversions.
Tutorial
Convert your PDFs to text using PDFPen with these simple steps:
- Open PDFPen and upload the PDF file you wish to convert.
- Navigate to the "File" menu, select "Export," and choose “Text” as the export format.
- Save the converted text file to your desired location.
Other Features
- OCR Technology: Harness the power of OCR to convert scanned documents into editable text.
- Editing Capabilities: Modify text, images, and other elements directly within your PDF before conversion.
Pros
- Accurate OCR: The robust OCR technology ensures precise text extraction from scanned or image-based PDFs.
- User-Friendly Interface: The intuitive interface makes the conversion process straightforward, even for new users.
Cons
- Cost: Being a paid software, it may not suit budget-conscious individuals or small businesses.
- Platform Restriction (Mac only): The software is designed for Mac, which might be a limitation for users on other platforms.
PDFPen is a formidable tool for Mac users seeking reliable and accurate PDF-to-text conversions, especially when dealing with scanned documents. Its user-friendly interface and robust OCR technology make it a solid choice for PDF editing and conversion.
15. ABBYY FineReader PDF
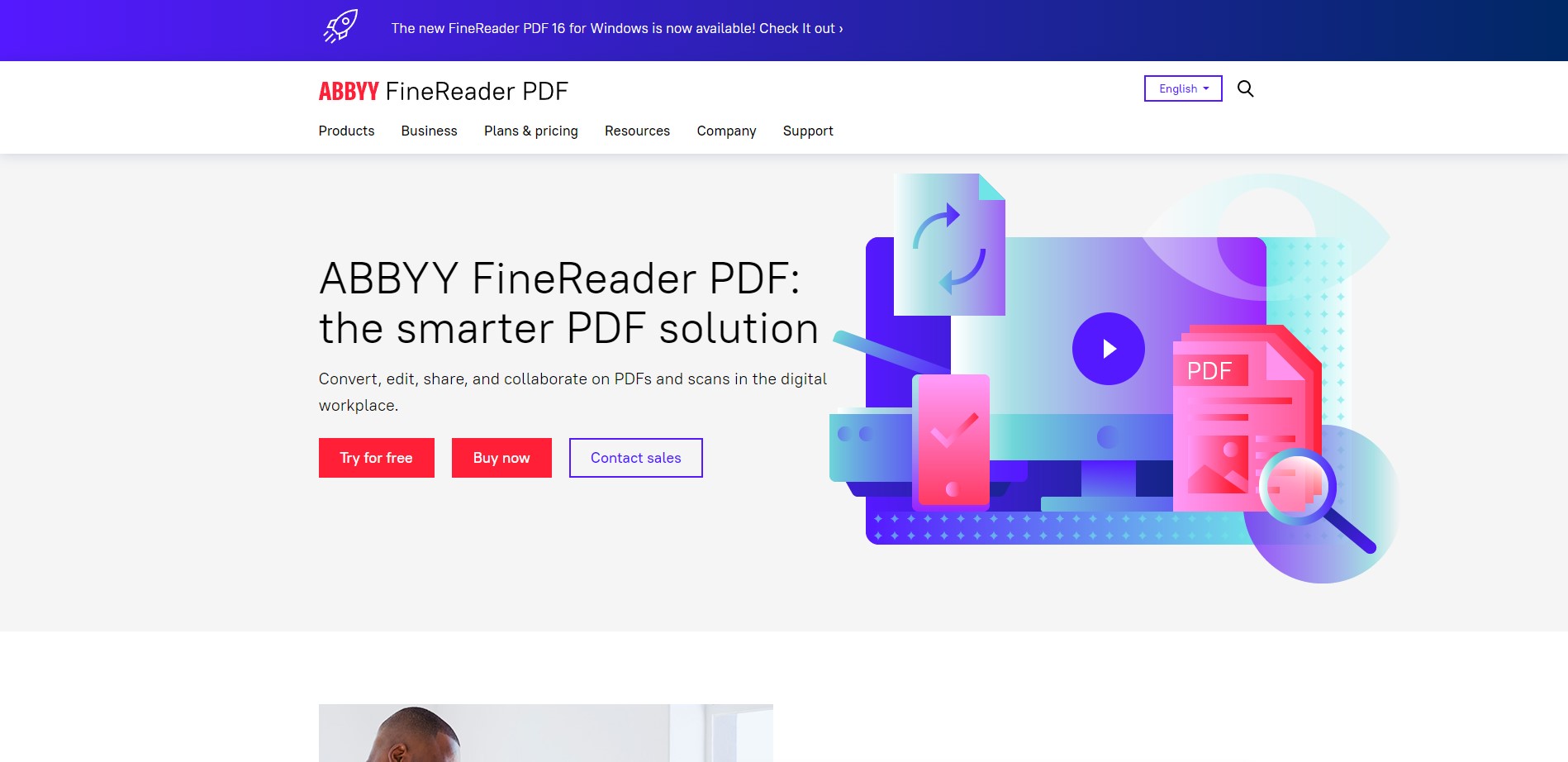
Image source: ABBYY FineReader PDF
ABBYY FineReader PDF is a distinguished software known for its cutting-edge OCR (Optical Character Recognition) technology and steadfast PDF-to-text conversion.
It’s a prime choice for professionals needing precise conversions and extensive editing features, rendering it a comprehensive tool for PDF management.
Tutorial
Experience effortless PDF-to-text conversion with ABBYY FineReader PDF:
- Launch ABBYY FineReader PDF and open the PDF file you wish to convert.
- Click the "Convert" tab and select "To Text" from the available options.
- Customize the settings to fit your requirements, then save the converted text file to your desired location.
Other Features
- Advanced OCR Technology: Use OCR technology to convert scanned documents into editable and searchable text.
- Batch Conversion: Process multiple PDF files simultaneously, saving time and effort.
Pros
- High-Quality Conversions: Known for delivering high-fidelity conversions that retain the original formatting and layout.
- Comprehensive Editing Tools: Access a wide array of editing tools to modify text, images, and other elements within your PDFs.
Cons
- Cost: It's a paid software that may not align with the budget constraints of some individuals or small businesses.
- Software Installation Required: Being desktop software, it necessitates download and installation, which might not appeal to users seeking online solutions.
ABBYY FineReader PDF is a robust tool that combines advanced OCR technology with reliable PDF-to-text conversion, making it an ideal choice for professionals needing accurate conversions and extensive editing capabilities.
16. Foxit PhantomPDF
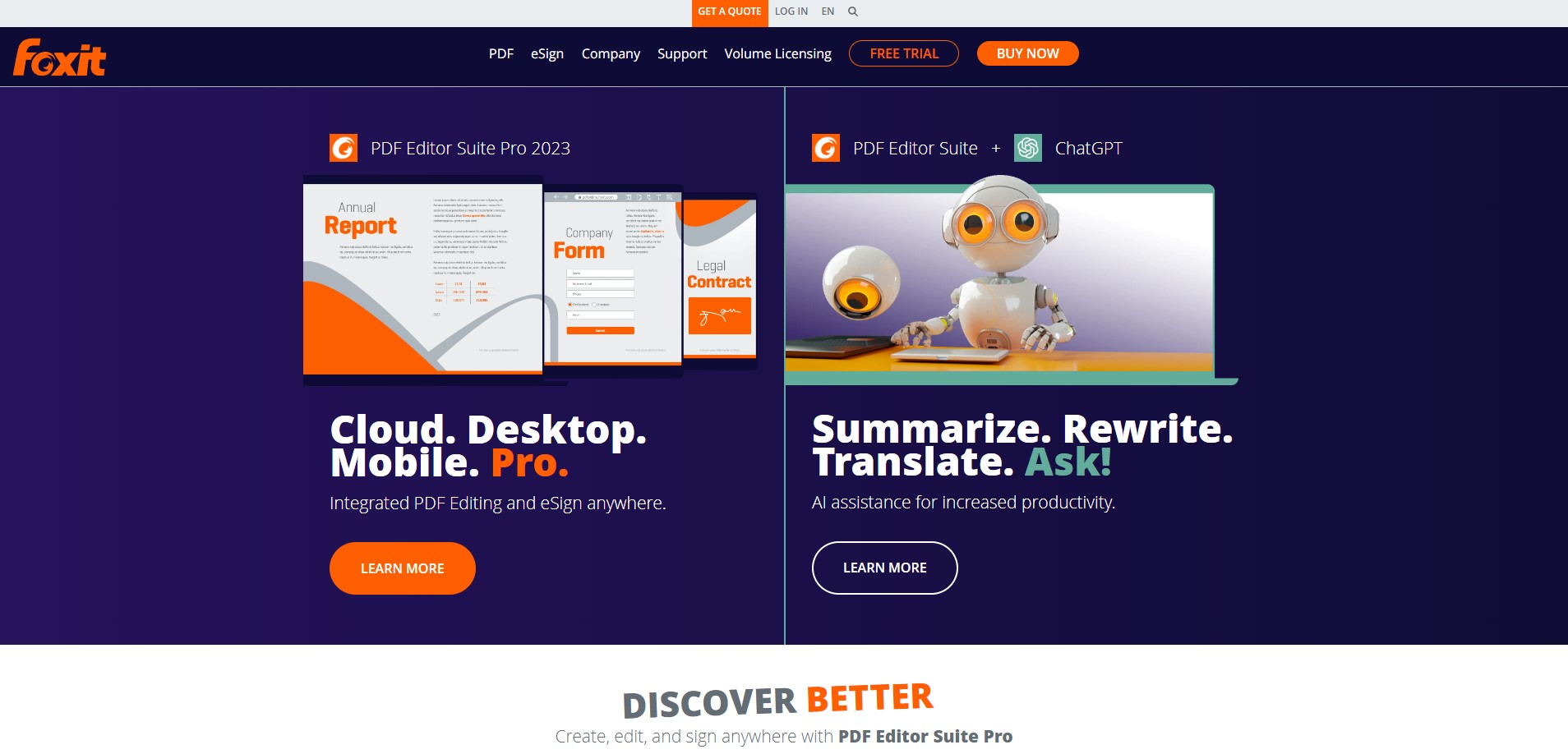
Image source: Foxit PhantomPDF
Foxit PhantomPDF is a full-featured PDF editor that extends support for PDF-to-text conversion. Its user-friendly interface simplifies the conversion process, making it a convenient choice for a diverse user base.
Whether you are a professional seeking precision or a casual user desiring ease of use, Foxit PhantomPDF caters to various needs.
Tutorial
Convert your PDFs to text effortlessly with Foxit PhantomPDF:
- Launch Foxit PhantomPDF and open the PDF file you wish to convert.
- Navigate to the "Convert" tab and select "To Text" from the available options.
- Customize the settings to fit your requirements, then save the converted text file to your desired location.
Other Features
- Editing Capabilities: Modify text, images, and other elements within your PDF easily before or after conversion.
- OCR Technology: Utilize OCR technology to convert scanned documents into editable and searchable text.
Pros
- Intuitive Interface: The user-friendly interface ensures a seamless conversion process, making it accessible for users of all expertise levels.
- Reliable Conversions: Known for delivering accurate conversions that preserve the original formatting and layout of the document.
Cons
- Cost: Being a paid software, it may not be suitable for budget-conscious individuals or small businesses.
- Software Installation Required: It requires download and installation, which might not appeal to users seeking online solutions.
Foxit PhantomPDF is a dependable tool that balances advanced PDF editing capabilities with straightforward PDF-to-text conversion. Its intuitive nature and reliable conversion performance make it a solid choice for handling PDF-related tasks.
17. Aiseesoft PDF Converter Ultimate
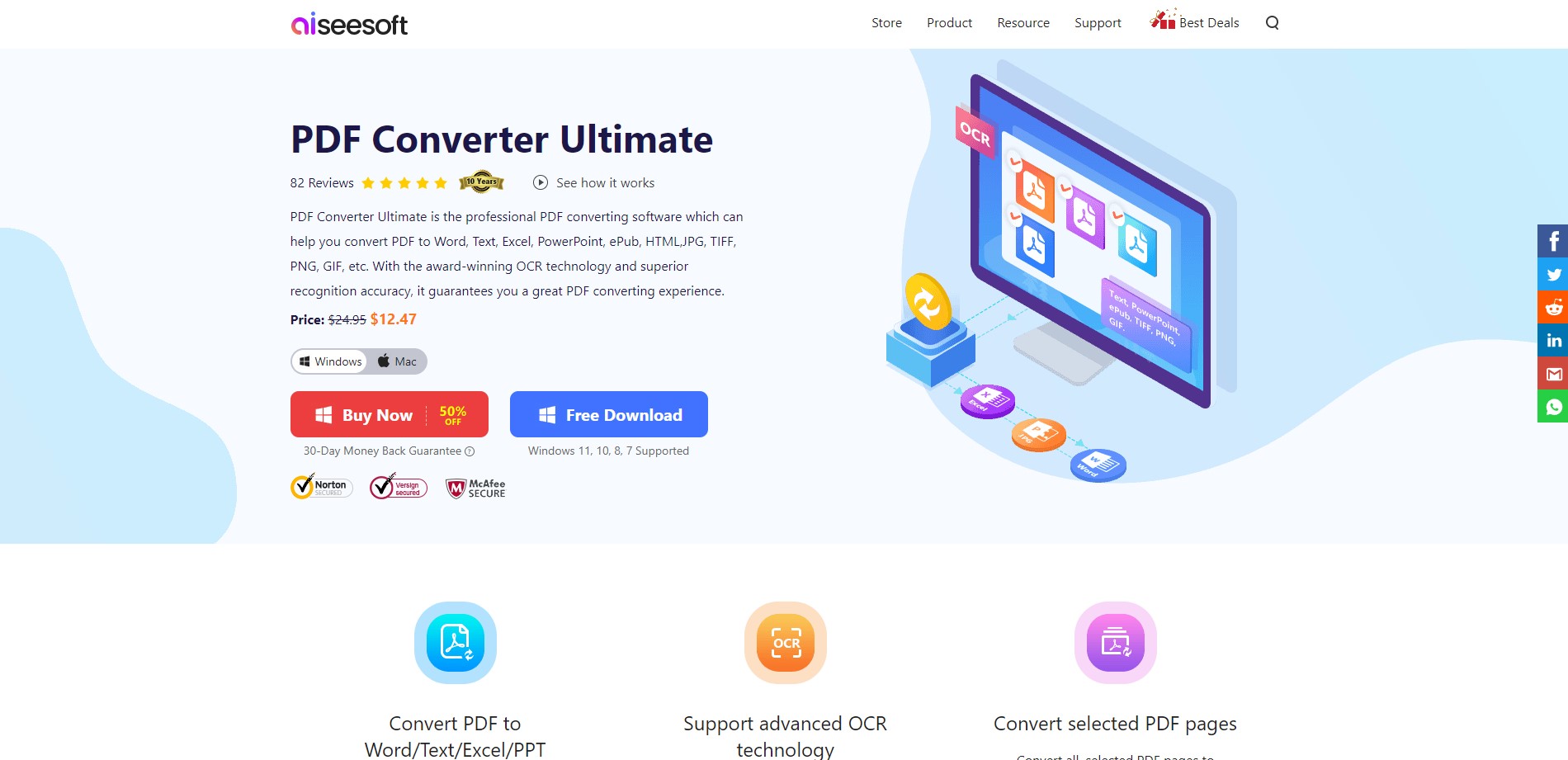
Image source: Aiseesoft PDF Converter Ultimate
Aiseesoft PDF Converter Ultimate is a robust software that provides reliable PDF-to-text conversion, among many other file format conversions. Its intuitive interface and advanced conversion technology ensure high-quality output, making it a go-to choice for individuals and professionals alike.
Tutorial
Experience smooth PDF-to-text conversion with Aiseesoft PDF Converter Ultimate:
- Launch Aiseesoft PDF Converter Ultimate and open the PDF file you wish to convert.
- Select the "To Text" option from the available conversion choices.
- If desired, customize the settings to suit your preferences, then click "Convert" to initiate the process.
- Save the converted text file to your desired location once the conversion is complete.
Other Features
- Multiple File Format Support: Convert your PDFs to a wide range of file formats, including Word, Excel, image formats, and more.
- OCR Technology: Utilize OCR technology to convert scanned documents into editable text.
- Batch Conversion: Process multiple PDF files simultaneously, saving time and effort.
Pros
- High-Quality Conversions: Known for delivering high-fidelity conversions that retain the original formatting and layout.
- User-Friendly Interface: The intuitive interface ensures a smooth user experience, making it easy to navigate and perform conversions.
Cons
- Cost: Being a paid software, it may not suit budget-conscious individuals or small businesses.
- Software Installation Required: It requires download and installation, which might not appeal to users seeking online solutions.
Aiseesoft PDF Converter Ultimate is a comprehensive tool that provides a seamless PDF-to-text conversion experience. Its user-friendly interface and high-quality conversion capabilities make it a solid choice for handling PDFs.
18. PDF2Go
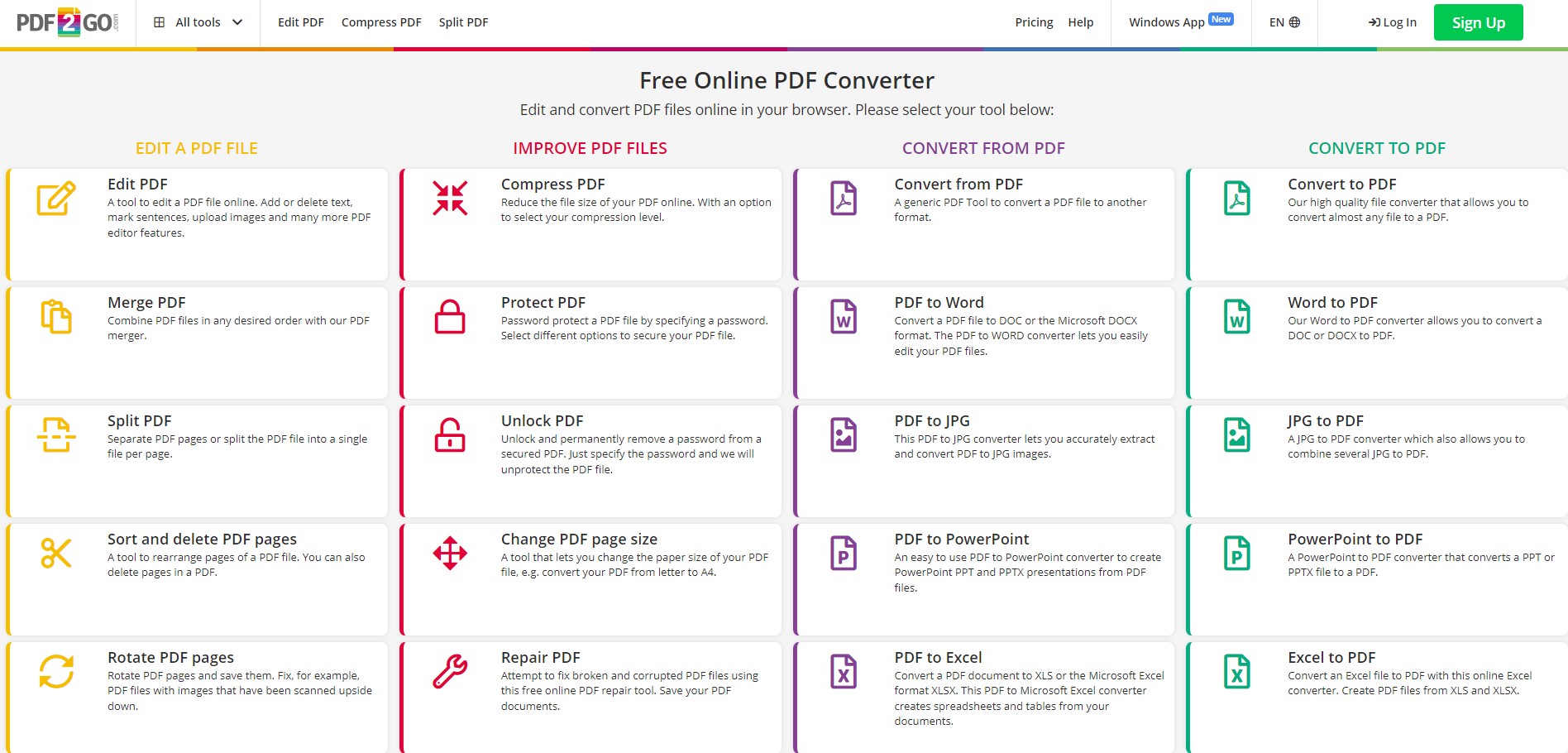
Image source: PDF2Go
PDF2Go is an online platform for handling various PDF tasks, including PDF-to-text conversion. Its web-based nature makes it an accessible tool for anyone with an internet connection, providing a hassle-free solution for converting PDFs to text.
Tutorial
Convert your PDFs to text with PDF2Go in a few easy steps:
- Navigate to the [PDF2Go PDF to Text conversion page](link to the conversion page).
- Click "Choose File" to upload your PDF file, or drag and drop it into the designated area.
- Click "Start Conversion" to initiate the conversion process.
- Once the conversion is complete, click "Download" to save the text file to your device.
Other Features
- Wide Range of File Format Support: Convert your PDFs to various file formats, including Word, Excel, PowerPoint, and image formats.
- File Editing: Perform basic editing tasks like merging, splitting, compressing, and editing PDF files.
- OCR Technology: The integrated OCR technology facilitates the accurate conversion of scanned documents into editable text.
Pros
- Free to Use: PDF2Go’s free version allows for basic conversion tasks, making it a budget-friendly option.
- User-Friendly Interface: The clean and intuitive interface ensures a seamless user experience.
- No Software Installation: An online tool, it's accessible from any device with an internet connection.
Cons
- File Size Limitation: The free version limits the file size that can be uploaded for conversion.
- Internet Dependency: Requires a stable internet connection for successful conversions.
PDF2Go is a convenient online conversion tool that caters to a wide range of file conversion needs. Its PDF to Text conversion feature and user-friendly interface make it a suitable choice for quick and simple conversions.
19. Easy PDF
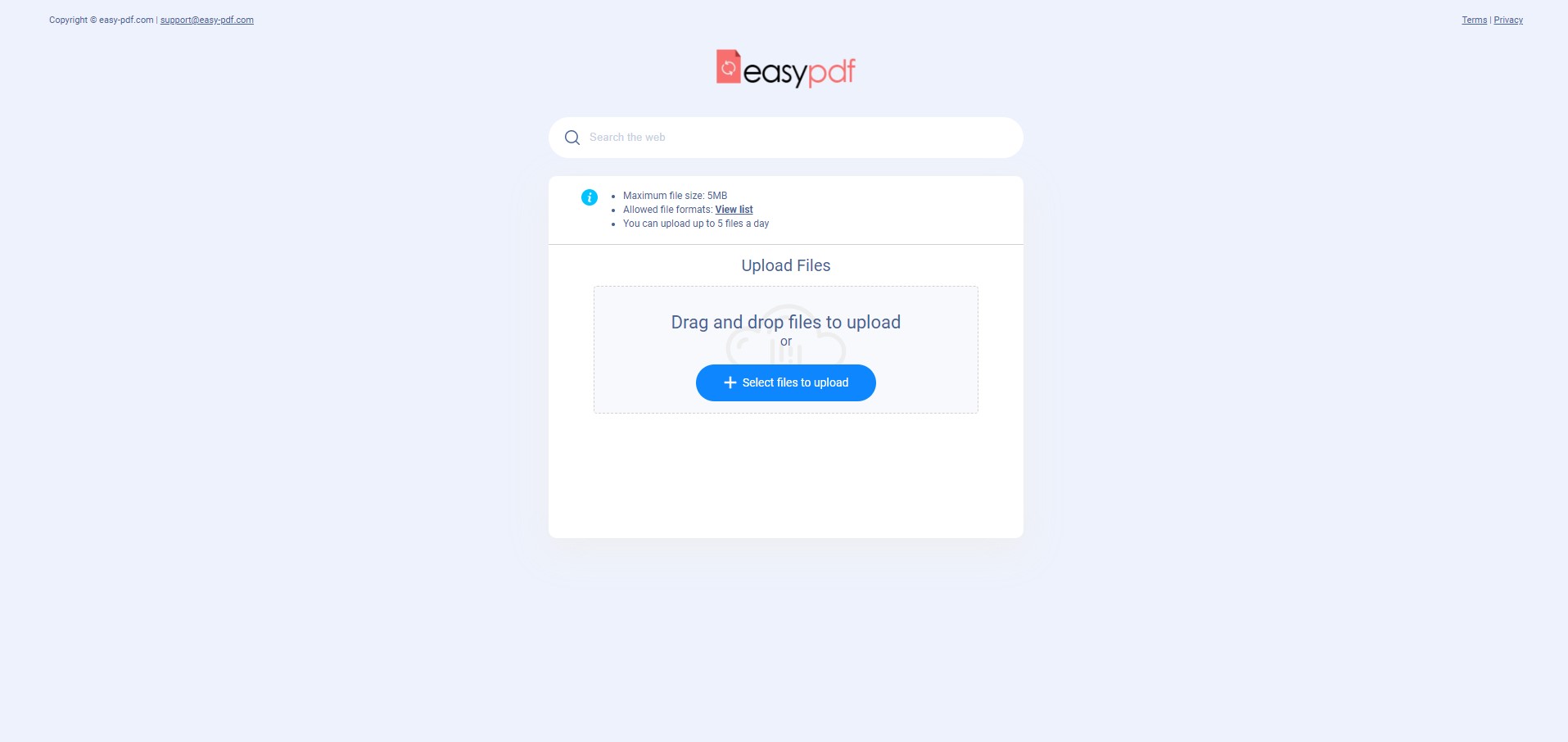
Image source: Easy PDF
Easy PDF is a straightforward online tool that facilitates easy PDF-to-text conversions. Its web-based platform is designed for simplicity and quick conversions, making it a viable choice for users who prefer an uncomplicated conversion process.
Tutorial
Converting PDFs to text using Easy PDF involves just a few steps:
- Go to the Easy PDF [PDF to Text conversion page](link to the conversion page).
- Click "Choose File" to upload your PDF file, or simply drag and drop it into the designated area.
- Click "Convert" to initiate the conversion process.
- Once the conversion is complete, click "Download" to save the text file to your device.
Other Features
- Multiple File Format Support: Besides text, convert your PDFs to various other file formats, including Word, Excel, and image formats.
- OCR Technology: The integrated OCR technology allows for converting scanned documents into editable text.
- File Editing: Access basic editing features like merging and splitting PDFs.
Pros
- Free to Use: Easy PDF is a free tool, making it a budget-friendly option for basic PDF-to-text conversion tasks.
- User-Friendly Interface: The simplistic design ensures a smooth user experience, even for first-time users.
- No Software Installation: An online tool, it's accessible from any device with an internet connection.
Cons
- File Size Limitation: There might be limitations on the file size that can be uploaded for conversion.
- Internet Dependency: Requires a stable internet connection for successful conversions.
Easy PDF is a no-frills online conversion tool that does the job without complications. Its user-friendly interface and free usage make it convenient for quick PDF-to-text conversions.
20. ONLINE OCR
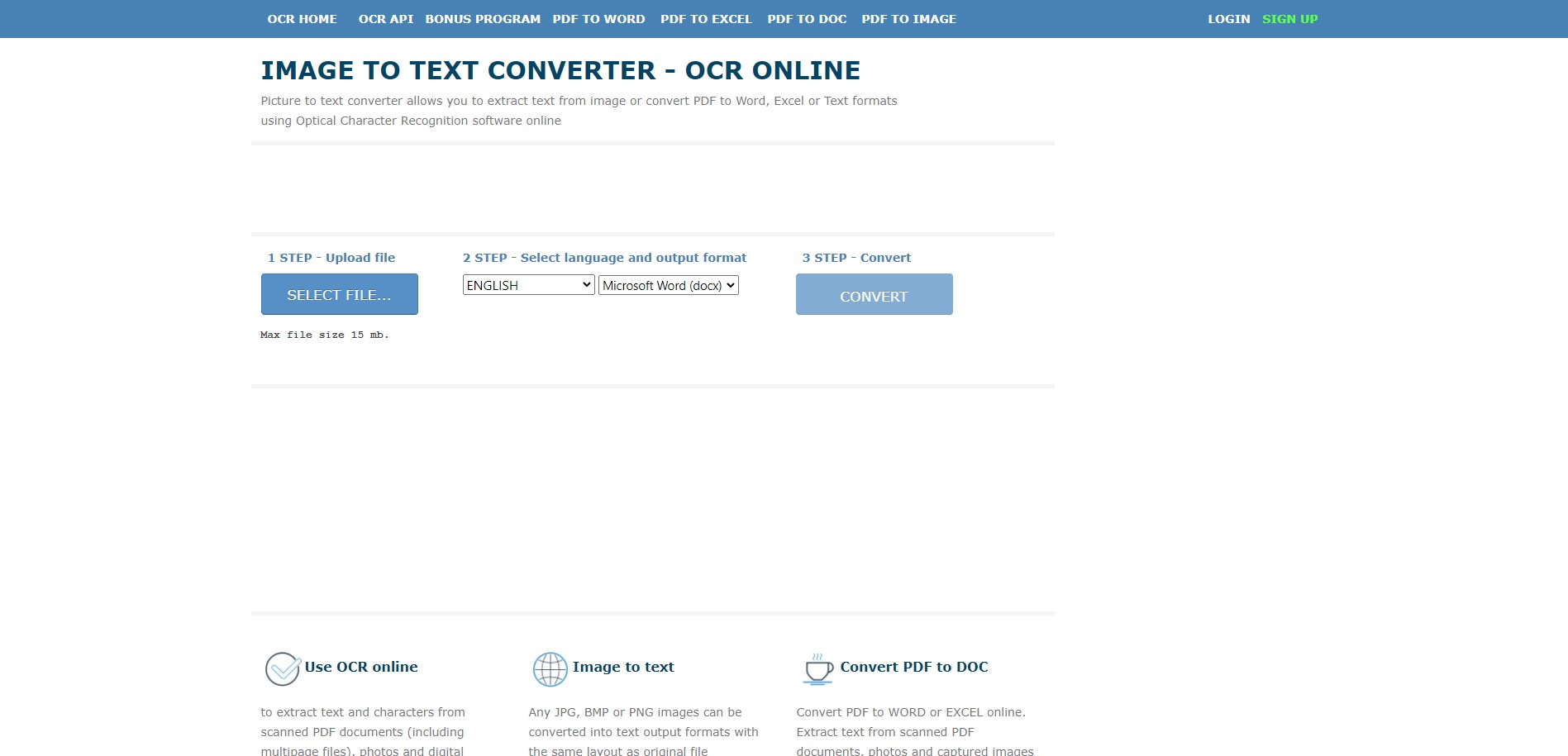
Image source: ONLINE OCR
ONLINE OCR is a dedicated web-based optical character recognition (OCR) service that facilitates the conversion of PDF documents to text. It's especially adept at handling scanned documents, making it a useful tool for extracting text from image-based PDFs.
Tutorial
Convert your PDFs to text with ONLINE OCR in a simple manner:
- Navigate to the [ONLINE OCR conversion page](link to the conversion page).
- Click "Select file" to upload your PDF file or drag and drop it into the designated area.
- Choose the output format as "Text" and click "Convert".
- Once the conversion is complete, download the text file to your device.
Other Features
- OCR Technology: Leverage the OCR technology to convert scanned or image-based documents into editable text.
- Multiple Language Support: ONLINE OCR supports over 46 languages, making it a versatile choice for a global user base.
Pros
- Free to Use: ONLINE OCR offers a free service for basic conversion tasks, making it a budget-friendly option.
- User-Friendly Interface: The straightforward interface ensures a hassle-free user experience.
- No Software Installation: An online tool, it's accessible from any device with an internet connection.
Cons
- File Size Limitation: The free version has limitations on the file size and number of pages that can be converted.
- Internet Dependency: Requires a stable internet connection for successful conversions.
ONLINE OCR is a specialized online service focused on OCR capabilities to deliver accurate text extraction from PDFs, especially scanned or image-based documents. Its ease of use and free access make it viable for simple PDF-to-text conversion tasks.
21. SwifDoo PDF
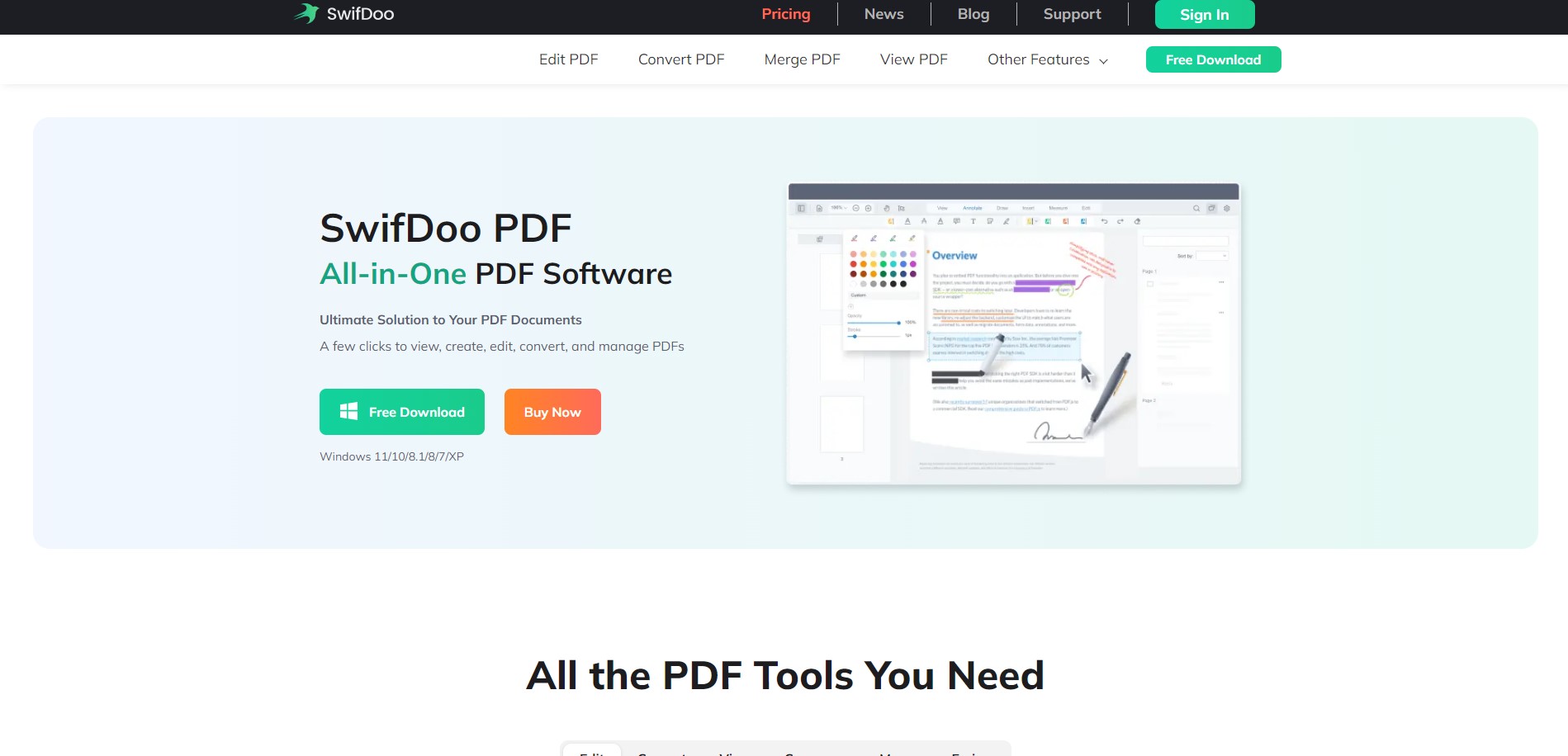
Image source: SwifDoo PDF
SwifDoo PDF is a comprehensive desktop-based PDF tool offering various features, including reliable PDF-to-text conversion. Its user-friendly interface and efficient conversion process make it suitable for individuals and professionals seeking a versatile PDF handling solution.
Tutorial
Converting PDFs to text using SwifDoo PDF is straightforward:
- Launch the SwifDoo PDF and open the PDF file you wish to convert.
- Navigate to the "Convert" tab and select "To Text" from the available options.
- Customize settings if needed, then click "Convert" to initiate the process.
- Save the converted text file to your desired location once the conversion is complete.
Other Features
- OCR Technology: Convert scanned documents into editable and searchable text with the help of OCR technology.
- Editing Capabilities: Modify text, images, and other elements within your PDFs.
- Batch Conversion: Process multiple PDF files simultaneously for enhanced productivity.
Pros
- High-Quality Conversions: SwifDoo PDF delivers high-fidelity conversions that retain the original formatting and layout.
- User-Friendly Interface: The intuitive interface ensures a smooth conversion process, making it accessible for users of all expertise levels.
Cons
- Cost: Being a paid software, it may not align with the budget constraints of some individuals or small businesses.
- Software Installation Required: Desktop software requires download and installation, which might not appeal to users seeking online solutions.
SwifDoo PDF is a robust tool offering a blend of user-friendly interface and reliable PDF-to-text conversion. Its comprehensive feature set makes it a solid choice for handling various PDF-related tasks.
22. PDF2Text Pilot
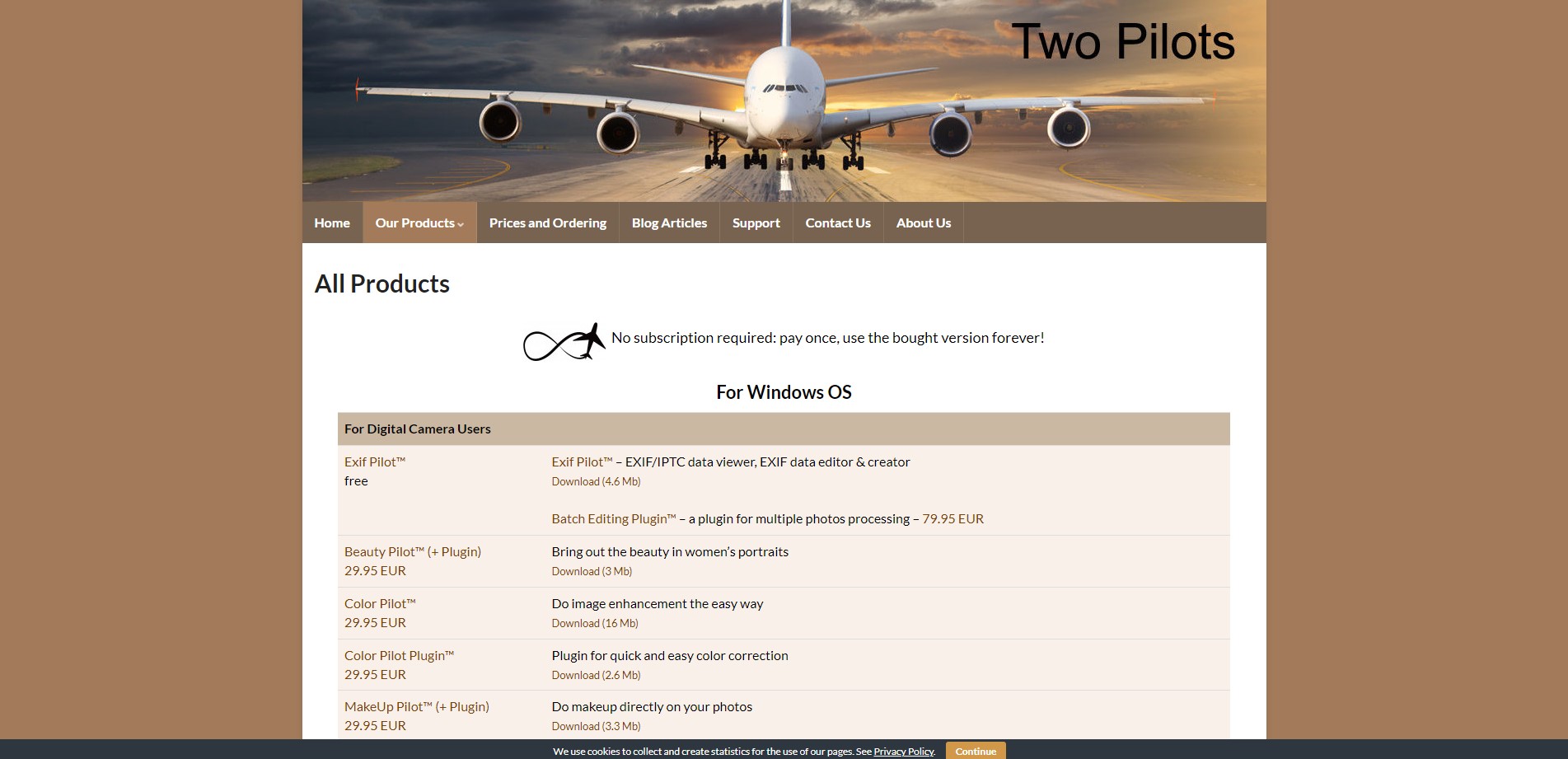
Image source: PDF2Text Pilot
PDF2Text Pilot is a dedicated software designed to convert PDF documents to text. Its simplistic design and focused functionality make it a straightforward tool for individuals looking for a no-frills PDF-to-text conversion solution.
Tutorial
Converting PDFs to text using PDF2Text Pilot is a breeze:
- Launch PDF2Text Pilot and open the PDF file you wish to convert.
- Click on the "Convert" button to initiate the conversion process.
- Once the conversion is complete, save the converted text file to your desired location.
Other Features
- Batch Conversion: Process multiple PDF files simultaneously to save time and effort.
- Customization Options: Customize the conversion settings to meet your specific needs.
Pros
- Simple to Use: The software is designed for easy use with a clear and intuitive interface.
- Focused Functionality: PDF2Text Pilot is dedicated to PDF-to-text conversions, ensuring reliable and straightforward functionality.
Cons
- Limited Feature Set: It may not have a wide range of features compared to other comprehensive PDF tools.
- Software Installation Required: Desktop software requires download and installation, which might not appeal to users seeking online solutions.
PDF2Text Pilot is a straightforward tool dedicated to converting PDF documents to text. Its simplicity and focused functionality make it a convenient choice for users seeking a direct solution for PDF-to-text conversion.
23. PDF Expert

Image source: PDF Expert
PDF Expert is a sophisticated PDF editing tool for Mac and iOS devices. It provides many features, including the capability to convert PDFs to text. Its sleek design and robust functionality make it a preferred choice for Apple device users seeking a comprehensive PDF solution.
Tutorial
Converting PDFs to text using PDF Expert is straightforward:
- Launch PDF Expert and open the PDF file you wish to convert.
- Navigate to the "File" menu, select "Export," and choose "To Text" from the available options.
- Customize settings if needed, then save the converted text file to your desired location.
Other Features
- OCR Technology: Utilize OCR to convert scanned documents into editable and searchable text.
- Editing Capabilities: Easily modify text, images, and other elements within your PDFs.
- Annotation and Markup: Easily annotate and markup your PDFs to highlight important information.
Pros
- User-Friendly Interface: The intuitive interface ensures a seamless user experience, making it easy to navigate and perform conversions.
- High-Quality Conversions: Known for delivering accurate conversions that preserve the original formatting and layout.
Cons
- Cost: Being a paid software, it may not suit budget-conscious individuals or small businesses.
- Platform Restriction: Available only for Mac and iOS, which might be a limitation for users on other platforms.
PDF Expert is a robust PDF tool offering many features beyond PDF-to-text conversion. Its user-friendly nature and high-quality conversion capabilities make it a solid choice for handling PDFs, especially for Apple device users.
5 Tips for Successful PDF to Text Conversion
Tip 1: Choose the Right Tool
Selecting the appropriate PDF to text conversion tool is crucial. Ensure that the tool you choose is reliable, supports the features you need (such as OCR for scanned documents), and is user-friendly. Consider factors like the quality of conversion, supported file formats, and your specific requirements.
Tip 2: Check the Document Format
PDF files can vary in their format and complexity. Before converting, examine the PDF to determine its structure. Simple text-based PDFs will convert easily, while complex layouts or graphical elements may require more advanced tools or manual adjustments post-conversion.
Tip 3: Optimize OCR Settings
If you're dealing with scanned documents or images within PDFs, optimize Optical Character Recognition (OCR) settings. Adjust parameters such as language, image resolution, and font recognition to enhance text extraction accuracy.
Tip 4: Review and Edit
Even the most reliable conversion tools occasionally produce minor errors or formatting issues. After conversion, review the text to ensure accuracy. Editing tools within PDF software can help you correct discrepancies or improve the document's overall appearance.
Tip 5: Preserve Document Structure
To maintain the original document's structure, consider using tools that support formatting preservation during conversion. This is particularly important for documents with headings, tables, or lists, as it ensures readability and usability in the converted text.
Choosing the Right PDF-to-Text Tool for You and Your Team
PDF-to-text conversion is a useful feature that empowers you to extract content from PDF files. Many PDF-to-text converters are available in the market for you to choose from. So, how do you decide?
- Compatibility: First of all, you need to make sure that the tool works with your operating system (OS). Some tools only work on Windows, others only on Mac. Some tools are browser-based, which eliminates the common compatibility issues you may face. But often browser-based tools have limited functionality.
- Speed: Check the processing power needed to run the PDF-to-text application and be sure your device can handle the PDF conversions with ease.
- Accuracy: Because PDF is such a dynamic digital file format, it can often lead to inaccurate text conversion. Check reviews from actual users to ensure your chosen tool can perform the task at hand.
- User-friendliness: Is the tool easy-to-use, with all the necessary tools easily accessibly from a sidebar or menu? A complex platform means wasted time learning how to use the software and troubleshooting issues instead of getting work done.
- Price: Lastly, if you opt for a premium version, make sure that you’re getting value for your money. PDF Reader Pro’s premium subscription offers many other helpful PDF editing features for an end-to-end document management solution.
PDF to Text FAQ
What Are the Benefits of Converting PDFs to Text?
Converting PDFs to text offers several advantages, including improved text accessibility, searchability, and ease of editing. It also allows for text extraction from scanned documents, which can be further manipulated and translated in other digital formats.
Demystifying Tax Filings: A Deep Dive into IRS Form 1040
Navigating your income tax return with confidence - a comprehensive guide to form 1040
How To Convert Scanned PDFs to Text?
Converting scanned PDFs to text requires Optical Character Recognition (OCR) technology. Here's a step-by-step guide:
- Select the Right Tool: Choose a PDF-to-text converter with OCR capabilities. Many software options, both online and offline, offer this feature. PDF Reader Pro is a robust PDF editor software that enables you to turn PDF files into text.
- Import the Scanned PDF: Open the tool and import the scanned PDF document.
- Enable OCR: Look for an OCR option within the tool. Activate OCR, and select the appropriate language if required.
- Initiate Conversion: Start the conversion process. The OCR technology will recognize text within the scanned images and convert it into editable text.
- Review and Edit: After conversion, review the text for accuracy. Some OCR tools may have formatting or recognition errors that require manual correction.
How To Use Online PDF-to-Text Conversion Tools?
Online PDF-to-text tools are convenient and easy to use because you don't have to download the software. It's important to note that online tools may not offer robust features for PDF editing compared to downloadable software such as PDF Reader Pro.
Here's a general guide to using online PDF-to-text converters:
- Visit the Website: Go to the official website of your preferred online conversion tool.
- Upload Your PDF: Locate the "Upload" or "Choose File" button on the website. Click it to upload your PDF document from your computer or cloud storage.
- Configure Settings (if available): Some online tools offer settings for customization, such as choosing the output format or enabling OCR. Adjust these settings as needed.
- Initiate Conversion: Once you've configured the settings, click the "Convert" or "Start" button to begin the conversion process.
- Download the Text: After conversion, the tool will provide a download link for the converted text file. Click it to save the text to your device.
- Review and Edit (if necessary): Check the converted text for accuracy and formatting. Online tools aim for accuracy, but occasional errors may occur.
How To Stay Safe When Converting PDFs To Text?
Ensuring the safety of your documents and data during PDF-to-text conversion is essential. Here are our pro tips:
- Use Reputable Tools: Stick to well-known, reputable PDF-to-text conversion tools or services like PDF Reader Pro. Avoid unfamiliar or suspicious websites.
- Check Privacy Policies: Review the privacy policies and terms of service of your tool or website. Ensure they prioritize the security of your data.
- Secure Your Documents: Before uploading sensitive documents, consider removing confidential or personal information. Create a copy with sensitive data redacted if necessary. You can add the sensitive data to your text file once the conversion has been completed.
- Secure Connection: Ensure the website or tool uses a secure and encrypted connection (look for "https://" in the URL) to protect your data during transfer. If the lock icon doesn't appear at the top of your browser or if your browser displays a warning, it may be better not to use the tool.
- Clear Cache: After converting your PDFs, clear your browser's cache and cookies, especially if you used an online tool. This reduces the chances of data remnants being stored.
- Regular Updates: Keep your PDF software and web browsers updated to benefit from security patches and improvements.
Can PDF-to-Text Conversion Preserve Formatting?
Preserving formatting during PDF-to-text conversion depends on the tool or software used. Some tools aim to maintain formatting, while others focus on extracting plain text.
Are There Any Limitations to PDF-to-Text Conversion?
You may face some challenges when converting PDF to text. PDFs with complex layouts, images, or non-standard fonts are often more difficult to translate into a text-based format. Errors or formatting issues can occur, especially with scanned documents.
Using a premium PDF-to-text tool like PDF Reader Pro will provide sophisticated features for accurately converting PDFs into text document formats.
What Are the Common Uses of Text Extracted from PDFs?
Text extracted from PDFs can be used for various purposes, such as content reuse, data analysis, text translation, design files, and creating accessible documents.
It can also be used for website copy and printable book layouts.
Are There Any Legal or Copyright Considerations When Converting PDFs to Text?
Converting PDFs to text for personal use or research is generally acceptable. However, distributing or republishing copyrighted text may require permission from the copyright holder.
Are There Any Alternatives to PDF-to-text Conversion for Extracting Text from PDFs?
Alternatives include using screen readers for accessibility, copy-pasting text, or manually retyping a PDF document into a text editor like Google Docs or Microsoft Word.
However, PDF-to-text conversion tools like PDF Reader Pro offer a more efficient solution to turn information into editable text accurately.
What Is the Difference Between Plain Text and Formatted Text in PDFs?
Plain text in PDFs lacks formatting and retains only the text content. Formatted text includes fonts, colors, styles, and layouts applied to the text.









