College life can often feel like a whirlwind of lectures, assignments, group projects, and, of course, countless reading materials. With a significant portion of these materials being in PDF format – from lecture slides to recommended reading – it's crucial for students to master the art of taking notes directly on these files.
This not only streamlines study sessions but also enhances comprehension and retention. Welcome to our definitive guide on utilizing PDF Reader Pro to take notes efficiently, tailored especially for the busy college student aiming for academic success.
- 10 Ways to Take PDF Notes for Students
- How to Merge PDF Notes with Windows
- How to Merge PDF Notes with Mac
- How to Take PDF Notes: Best Practices
- How to Take PDF Notes: FAQ
10 Ways to Take PDF Notes for Students
In our digital age, the majority of academic materials have transitioned from paper to pixels, with PDFs reigning supreme in the world of electronic documentation. Whether you're a freshman getting your first taste of college readings or a seasoned senior, navigating and annotating these files efficiently is vital.
As we delve into the various features of PDF Reader Pro, we'll unlock the potential of dynamic and effective note-taking techniques tailored to college students. Prepare to transform your study habits and optimize your academic experience.
1. Highlight to Remember
-
Use varied colors: With PDF Reader Pro, students can choose from a spectrum of highlighter colors. Use different colors for definitions, important dates, and critical concepts. Color-coding helps categorize information and makes reviewing more effective.
-
Opacity matters: Adjust the highlighter's opacity to make certain notes stand out more than others.
2. Annotate for Clarity
-
Sticky Notes: Can't understand a concept or need to remind yourself of something? Just pop a sticky note right next to the content. It's like leaving a mini-note to your future self.
-
Underline or Strikeout: Apart from highlighting, underline critical points or strike out information that you’ve found irrelevant or corrected.
3. Sketch and Draw
-
Handwrite your notes: For those who retain information better when they write things down, PDF Reader Pro offers a freehand tool. Use it to jot down quick notes or even to doodle diagrams.
-
Shapes: Circle essential concepts, or use arrows to show connections between ideas.
4. Voice Memos for Auditory Learners
- Record and listen: Sometimes, typing or writing can break your flow of reading. With the voice memo feature, you can record your thoughts and come back to them later, making it ideal for auditory learners.
5. Bookmark for Quick Access
- Segment your readings: If you're going through a lengthy paper or a book, use bookmarks to mark specific sections or chapters. This way, you can jump directly to them without scrolling endlessly.
6. Create Summary Pages
- Extract and Combine: Use the extraction feature to pull out key pages or sections and then combine them into a summary PDF. This way, you have a concise version of your reading, which can be invaluable during revision time.
7. Sync Across Devices
- Never lose your notes: One of the best things about PDF Reader Pro is its cloud integration. Sync your annotated PDFs to the cloud, ensuring you have access to your notes whether you're on your tablet in class or your laptop in the library.
8. Search Function for Quick Reviews
- Swift search: Instead of skimming through pages to find a particular topic or note, use the search function. It will lead you directly to the content, saving time and effort.
9. Adjust Viewing Modes
- Comfort is key: From single page to continuous scroll, choose a reading mode that suits you best. A comfortable reading environment can significantly enhance your note-taking speed and efficiency.
10. Backup Regularly
- Safety first: Ensure you never lose hours of hard work by backing up your PDFs and notes. With PDF Reader Pro, you can quickly backup to multiple locations, including cloud storage or external drives.
For college students submerged in a sea of digital materials, taking effective notes on PDFs is not just a nice skill to have; it's almost a necessity. With tools like PDF Reader Pro, the process becomes not only effortless but also engaging, paving the way for successful academic pursuits.
Dive in, experiment with the features, and tailor your note-taking strategy to what suits you best. Your future self, especially during exam season, will thank you.
How to Merge PDF Notes with Windows
Once you're finished making your PDF notes, it's vital that merge them for a comprehensive and unified studying experience. Check out our Windows guide below.

Navigate, edit, and
convert PDFs like a Pro
with PDF Reader Pro
Easily customize PDFs: Edit text, images,
pages, and annotations with ease.
Advanced PDF conversion: Supports
multi-format document processing with OCR.
Seamless workflow on Mac,
Windows, iOS, and Android.
Step 1: Select Your PDF Files
With a dependable PDF merger such as PDF Reader Pro, select "Merge" from the main interface to access the initial document you wish to combine. 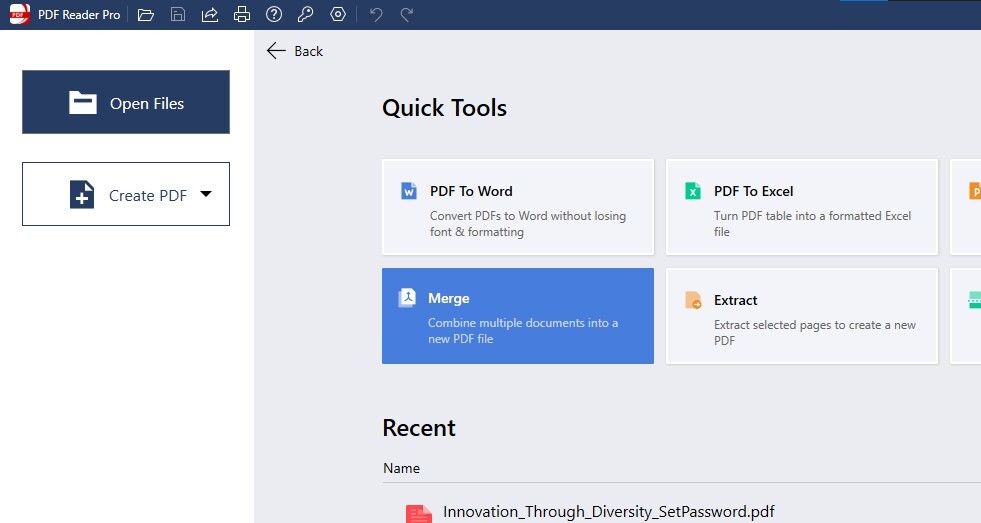
Image Source: PDF Reader Pro
Step 2: Wield the PDF Reader Pro File Merger
A dialog box will appear. Use its features to select the appropriate files, then click "Add File" to initiate the merge. 
Image Source: PDF Reader Pro
Step 3: Conclude your Merge
From the menu, select your preferred file size and hit "Merge" to combine into a single PDF. 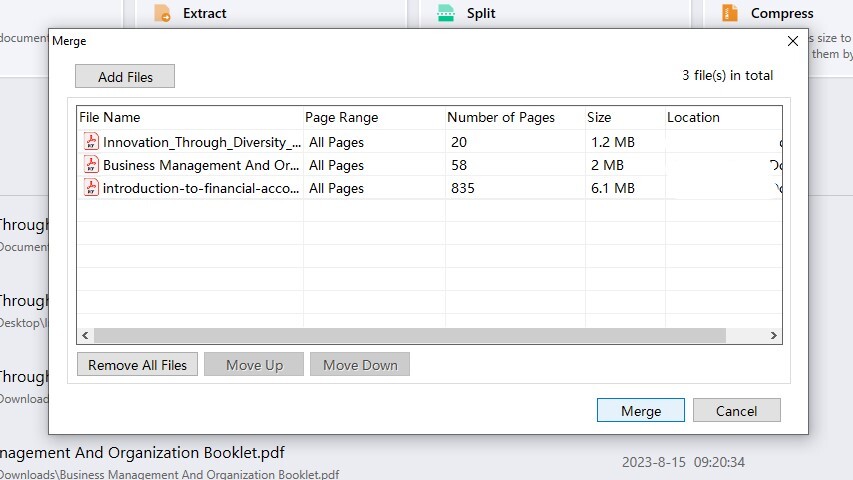
Image Source: PDF Reader Pro
How to Merge PDF Notes with Mac
Mac-wielding students need to merge their notes, too! Check out our detailed PDF note merging guide below.

Navigate, edit, and
convert PDFs like a Pro
with PDF Reader Pro
Easily customize PDFs: Edit text, images,
pages, and annotations with ease.
Advanced PDF conversion: Supports
multi-format document processing with OCR.
Seamless workflow on Mac,
Windows, iOS, and Android.
Step 1: Select Your Seperate Documents
On PDF Reader Pro's main page, click "Merge" to access the file combination interface.

Image Source: PDF Reader Pro
Step 2: Combined Your Documents
Click "Add Files" to load multiple PDFs into the viewer. 
Image Source: PDF Reader Pro
Step 3: Select the "PDF Merge" option
Click "Merge" to save the combined document to your preferred folder. 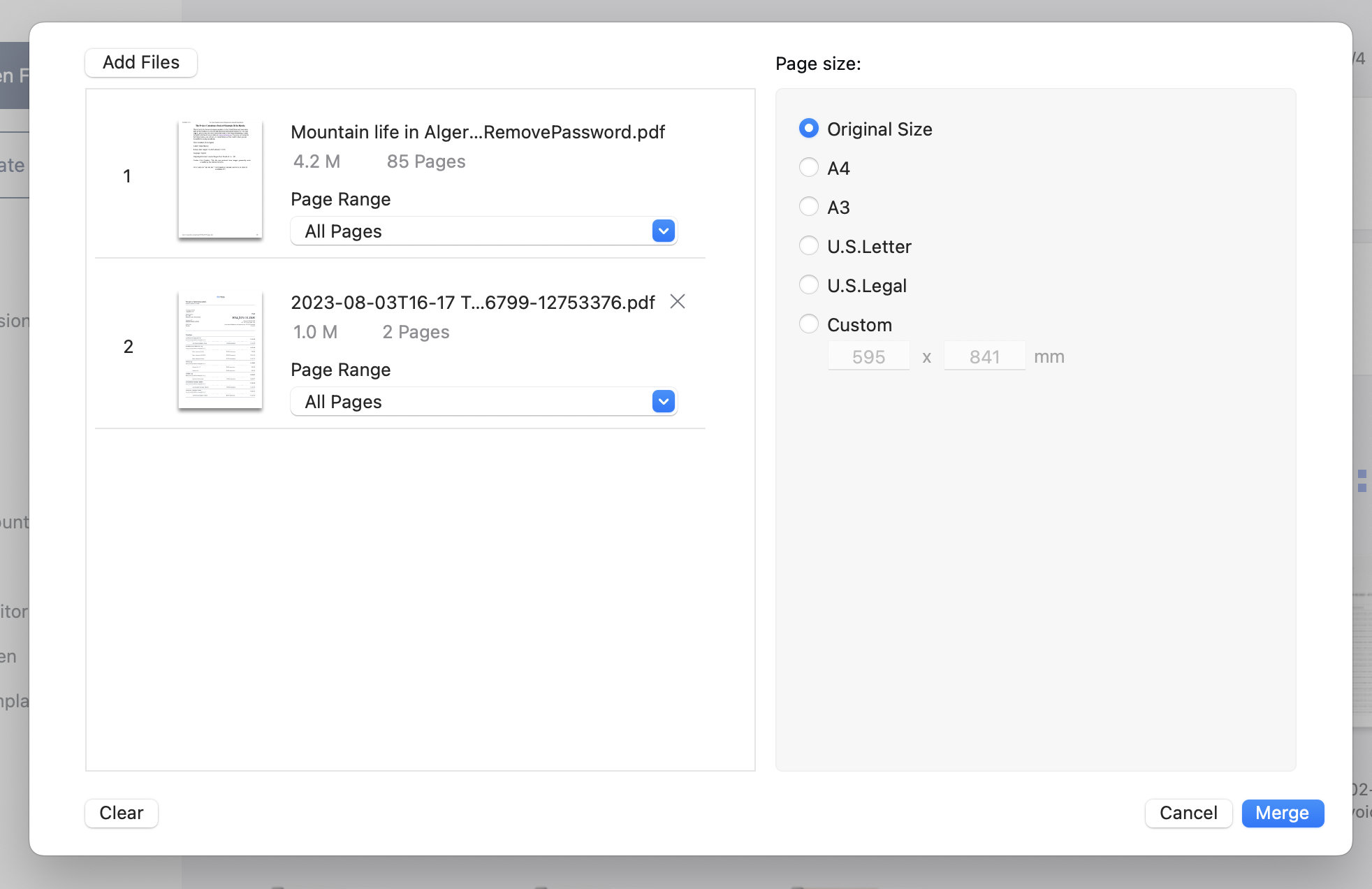
Image Source: PDF Reader Pro
Method 2:
Step 1: Launch a PDF for Editing.
Click "Editor," then choose "Merge" to access the file combination window.
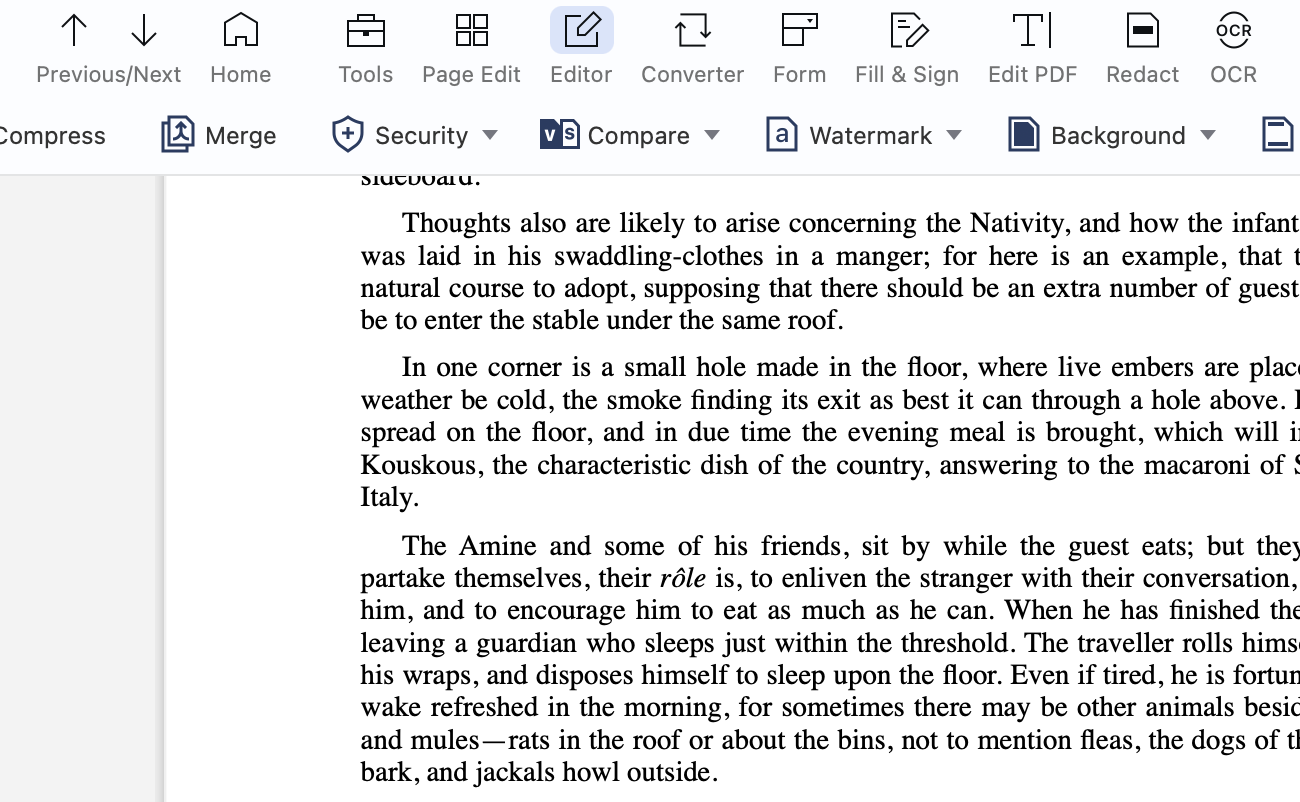
Image Source: PDF Reader Pro
Step 2: Choose the Files to Combine.
Drag the desired documents into the window, or click "Add Files" to pick the PDFs you wish to combine. 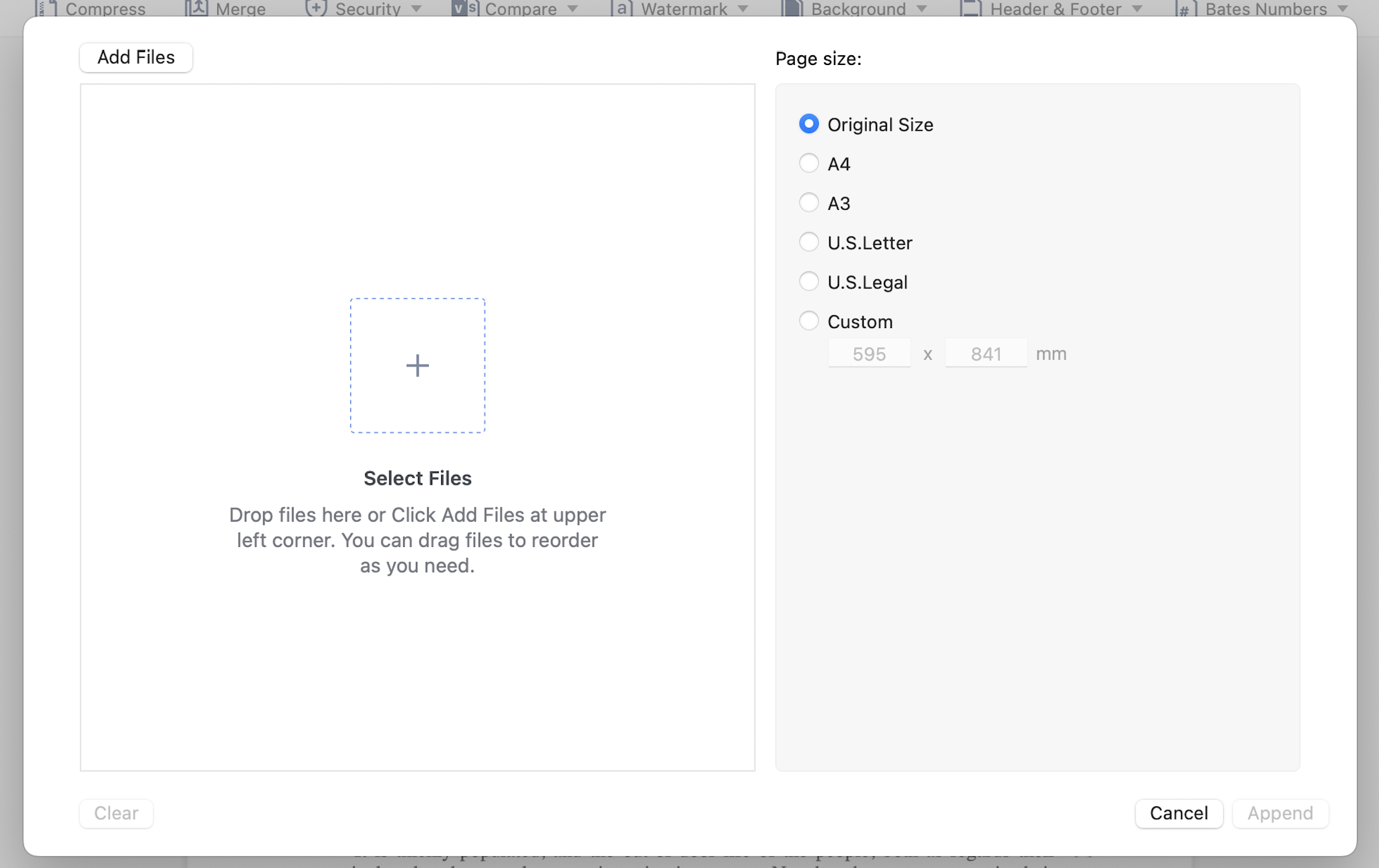
Image Source: PDF Reader Pro
Step 3: Hit the "Merge" Button.
After selecting all desired files and setting your output preference, hit "Merge".
How to Take PDF Notes: Best Practices
Navigating the realm of PDF documents can sometimes be daunting, especially when trying to extract the most pertinent information for academic or professional endeavors. However, integrating a systemized approach to note-taking can amplify the efficiency and utility of your PDF files. Here are some stellar practices to make the most out of your digital reading:
-
Sticky Notes Strategy: The inclusion of sticky notes in your PDF document is invaluable. Use a 1/1 sticky note icon to mark areas that need further exploration. Rely on platforms like Adobe Reader which offers an integrated system for such annotations. These sticky notes serve as instant reminders or prompts when revisiting the material.
-
Digital Notation and Cloud Backup: The advent of digital notes has streamlined the process of information extraction and revision. It's beneficial to back up these notes in cloud storage platforms, ensuring they're safe, accessible, and easily shareable. Platforms such as Google Drive offer reliable online services for this.
-
Handwritten and Margin Notes: While we heavily lean towards digitization, never underestimate the power of handwritten notes. Tools that allow you to incorporate handwritten annotations into your PDF file marry the traditional with the modern. Adobe Reader and other online tools often come with an interface for this, letting you add margin notes, lecture notes, or even meeting notes seamlessly.
-
Exploiting Annotations: Annotations aren't just fleeting notes. They can be converted into standalone pieces of information. You can transform your annotations to notes, ensuring that you have a note list distinct from the primary document. This creates a structured record of notes which can be beneficial during revisions.
-
Using Note Editors and Online Tools: Tools like note editors play a pivotal role in organizing and refining the notes you've taken. They allow users to transform annotations to notes, provide options to create child notes or note boxes, and make use of a note tool to edit or delete previously made notes. An online service might often also allow users to share notes with peers or colleagues, fostering collaborative learning or working.
-
Streamlining File Management: Often, after making extensive notes, you might need to segregate them from the main document, especially if it's a business PDF file. Use the File > Export option to ensure that your notes are safely stored as a standalone digital file. This ensures that you always have an organized document into notes system.
By integrating these best practices into your daily regimen, not only do you harness the power of effective note-taking, but you also leverage the utility of your PDF documents to the maximum. The next time you open a PDF file, whether for a lecture or a business meeting, let these tips guide your note-taking journey.
How to Take PDF Notes: FAQ
How Do I Make a Note with Annotations in a PDF Reader?
Annotations can often be transformed into standalone notes within many PDF Reader tools. After highlighting or marking up a text, there's usually an option to add a note to that annotation, making it easier to review specific content later.
Strategic Planning: Navigating the Path to Success
Unleashing the power of thoughtful and strategic decision-making.
Can I Share My PDF Notes with Others?
Yes, several PDF Reader tools provide features that allow you to share notes with peers or colleagues, which is beneficial for collaborative projects or study groups.
How Can I Keep a Separate Record of My Notes from the Main PDF Document?
To keep your annotations and notes distinct from the main document, use the File > Export function in your PDF Reader. This will save them as a separate digital file, ensuring they don't get mixed up with your primary business PDF files.
What Options Are Available for Converting Notes into Other Formats?
Many PDF Reader tools offer online file converter functionalities. You can usually select from a variety of export formats, allowing you to convert your notes to Word, Excel, or other popular formats.
How Do I Access a Previous Note I Made Within a PDF?
Most PDF Reader platforms feature a file manager or a side panel, where you can access a list of your annotations and notes. This setup enables you to swiftly locate and jump to any specific annotation or previous note you've made in the past.









