Not all PDF compressor software are created equal. Several factors need to be considered when choosing the right solution. These include the software’s ease of use, its compression ratio, the quality of the compressed PDF, security features, the ability to handle batch compression, etc.
Each of these factors contributes to the overall functionality and suitability of the software for different users and their specific needs. We've reviewed and listed the 5 leading PDF compressor apps in 2024 below.
5 Best PDF Compressor Apps
Managing PDF files efficiently is more critical than ever, whether for academic, professional, or personal use. Compressing PDFs not only frees up valuable digital space but also makes sharing easier without compromising quality.
1. PDF Reader Pro

Image source: PDF Reader Pro
A versatile app that excels in more than just compressing PDFs. It offers a comprehensive suite of tools for reading, annotating, editing, and converting PDF files. Ideal for users looking for an all-in-one PDF solution, PDF Reader Pro provides high-quality compression without sacrificing document integrity, alongside features for enhancing productivity and document management.
Key Features
- Versatile Compression: Offers adjustable compression settings to balance file size and quality according to user needs.
- Batch Processing: Compress multiple files simultaneously, saving time and effort for users with bulk compression needs.
- Cloud Integration: Seamlessly connects with cloud storage solutions, enabling easy saving and sharing of compressed PDFs.
- Advanced PDF Editing: Beyond compression, it includes features for editing text, adding annotations, and even converting PDFs to other formats.
Why It Stands Out
We found that PDF Reader Pro really stands out because of its wide array of features. To us, it's much more than just a tool for compressing files.
Its capability to manage multiple tasks all in one place has brought us an incredible level of convenience.
2. Smallpdf

Image source: SmallPDF
Thanks to its intuitive drag-and-drop interface, we appreciated how this user-friendly online tool made PDF compression feel like a breeze.
We were drawn to Smallpdf because it's built for efficiency and security. It enables us to shrink file sizes substantially while keeping our data safe. It's ideal for quick, no-fuss compression jobs, and it also provides a suite of other PDF management tools online, eliminating the need for software downloads.
Key Features
- Drag-and-Drop: Simplifies the compression process with a user-friendly interface.
- Security: Employs strong encryption to protect files during compression.
- Direct Sharing: Compressed files can be shared directly via email or link, enhancing collaboration.
- No Installation Required: Being an online tool, it doesn't require any software installation, making it accessible from any device with internet access.
Why It Stands Out
Its blend of simplicity, security, and accessibility makes Smallpdf a go-to option for users looking for a straightforward and secure PDF compression solution.
3. Adobe Acrobat Pro DC

Image source: Adobe Acrobat Pro DC
From the creators of the PDF format, Adobe Acrobat Pro DC is a professional-grade tool offering advanced compression settings and a comprehensive array of editing features. It integrates seamlessly with Adobe's cloud services, making it a top choice for professionals seeking extensive PDF management capabilities and high-quality compression.
Key Features
- Professional Compression: Provides detailed control over compression settings to meet the high standards of professional users.
- Comprehensive Toolset: Includes robust editing, annotation, and conversion tools, catering to a wide range of PDF management needs.
- Adobe Document Cloud Integration: Offers seamless access to files stored in Adobe's cloud, facilitating easy storage and sharing.
- Enhanced Security: Features advanced security options, including password protection and encryption.
Why It Stands Out
Professionals and businesses looking for dependable, sophisticated PDF management tools often use Adobe Acrobat Pro DC.
We've noticed it offers solid compression capabilities alongside a wide range of features, catering well to those needing extensive PDF solutions.
4. Nitro PDF Pro
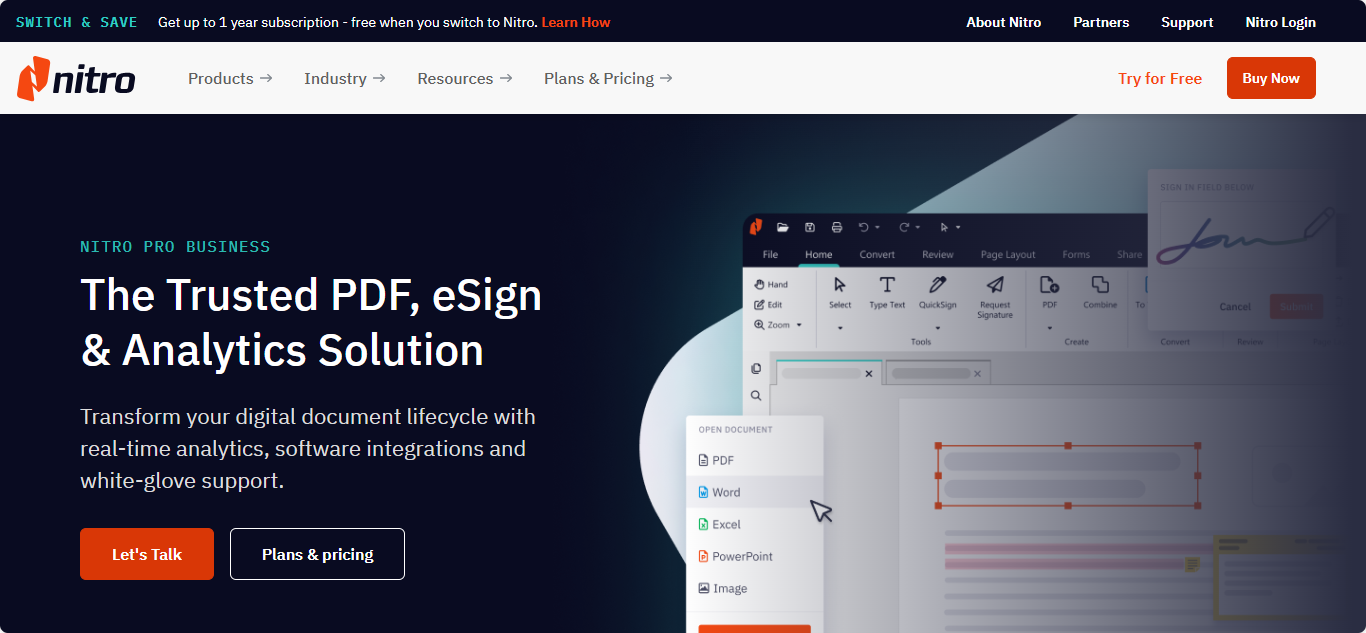
Image source: Nitro PDF
Balancing powerful features with an easy-to-use interface, Nitro PDF Pro caters to professionals and casual users. It offers efficient compression, cloud connectivity, and previewing files before compression. Its comprehensive toolset for creating, converting, and editing PDFs makes it a versatile solution for comprehensive document management.
Key Features
- Intuitive Design: Features an easy-to-use interface that makes navigating through compression and other PDF management tools a breeze.
- Cloud Connectivity: Integrates with popular cloud services, allowing for easy sharing and storage of PDFs.
- Preview Before Compression: Users can preview files to ensure the quality meets their standards before finalizing the compression.
- Rich PDF Tools: In addition to compression, it provides tools for creating, converting, and editing PDFs, making it a versatile choice for comprehensive PDF management.
Why It Stands Out
We found Nitro PDF Pro's user-friendly interface and comprehensive feature set make it a strong option for anyone seeking a dependable, yet easy-to-navigate PDF management solution.

5. iLovePDF

Image source: iLovePDF
A web-based tool that provides a wide range of PDF processing capabilities, including efficient compression. iLovePDF is known for its simplicity and accessibility, offering essential features for free. With tools for merging, splitting, and converting PDFs, it's a great option for users needing a convenient, no-cost PDF management solution.
Key Features
- User-Friendly Platform: Offers a straightforward approach to PDF compression, suitable for users of all skill levels.
- Multiple PDF Tools: Besides compression, it supports merging, splitting, and converting PDFs, providing a comprehensive online PDF solution.
- Mobile App: With its mobile app, iLovePDF brings the convenience of PDF management to smartphones and tablets.
- Accessibility: The free version includes essential features, making it accessible for casual or occasional users without a financial commitment.
Why It Stands Out
The mix of complimentary features, user-friendliness, and mobile accessibility in iLovePDF struck us as a great choice for those requiring a flexible solution.
You can also check our recommendations for the compression tools in 2024.
How To Compress Files on Windows
Step 1: Open PDF Reader Pro:
Start by launching PDF Reader Pro on your Windows computer. If you haven't installed it yet, download it from the official website and follow the installation instructions.
Step 2: Select the PDF File:
Click on 'Open File' and navigate to the PDF file you wish to compress. Select the file and click 'Open' to load it into PDF Reader Pro.
Step 3: Access Compression Tools:
Once your PDF is open, look for the 'Compress' option under the "Editor" button.
Step 4: Choose Compression Level:
PDF Reader Pro typically offers several compression levels or options. Select the desired level of compression. Higher compression results in smaller file sizes but may reduce the quality of images and graphics.
Step 5: Verify the File:
Open the compressed PDF in PDF Reader Pro to ensure it looks as expected. Check the quality of images and text to make sure they meet your needs.
How To Compress Files On Mac
Step 1: Open PDF Reader Pro on Mac
Begin by launching PDF Reader Pro on your Mac. If it's not already installed, download it from the Mac App Store or the official website and follow the installation prompts to get it set up on your Mac.
Step 2: Select the PDF File
Click on 'File' in the top menu and select 'Open', or simply press ⌘ + O. Navigate to the PDF file you want to compress, select it, and then click 'Open' to import it into PDF Reader Pro.
Step 3: Access Compression Tools
With your PDF file open in PDF Reader Pro, locate the 'Compress' option. On Mac, this might be found under the 'Tools' menu or represented by an icon in a toolbar. The exact location can vary, but it's typically associated with document editing functions.

Step 4: Choose Compression Level
PDF Reader Pro provides various compression levels or options to choose from. Select a compression level that suits your requirements. Remember, opting for higher compression will reduce the file size more significantly, but it might also affect the quality of images and graphics within the PDF.

Step 5: Verify the File
After compressing the PDF, it's important to check the result. Re-open the compressed PDF file in PDF Reader Pro to review it. Examine the quality of images and text to ensure they are satisfactory and have not been overly compromised by the compression process.
PDF Compressor: Best Practices
When it comes to reducing the file size of PDF documents without sacrificing original quality, understanding and applying best practices in PDF compression can make a significant difference. Here are key considerations and strategies to optimize the compression process, incorporating the specified keywords for a comprehensive approach.
Compression Level
The compression level is crucial in balancing between reducing PDF file size and maintaining output quality. High levels of compression result in smaller files but may degrade quality, especially for images within the PDF. Select a compression quality that suits your need—basic compression for documents where readability remains paramount and strong compression for when space saving is a priority.
Understanding PDF File Size
The size of a PDF document is influenced by the content it holds, including text, images, and embedded fonts. Using PDF compression tools with advanced features allows for selective compression, such as image compression and removing unnecessary metadata, which can significantly reduce PDF size without impacting readability.

Choosing Compression Tools
Online PDF compressors and offline PDF compression software offer different advantages. Online versions are convenient and often come with a simple interface, making them accessible for quick compression tasks, like preparing email attachments or documents for upload to Google Drive. Offline tools, such as dedicated PDF compressor tools or PDF editors, provide more advanced features, including PDF conversion, applying digital signatures, and customizing levels of compression.
Compression Speed vs. Original Quality
Compression speed is an important factor for users working with multiple documents. While a fast compression speed saves time, especially when using PDF compression tools capable of processing batches of documents, it should not compromise the original quality of the PDFs. The level of compression should be chosen with a consideration for the document's use case—high-quality settings for professional prints and lower settings for web uploads.
Integration with Cloud Services
Many PDF tools now offer integration with cloud services like Google Drive, enabling users to directly save and share their compressed PDFs online. This feature, typically found in both the basic version and trial version of PDF compressor tools, enhances collaboration and accessibility, especially for teams relying on cloud storage for document management.
User Interface and Accessibility
A simple interface encourages more efficient workflow, allowing users to compress PDF documents quickly without extensive technical knowledge. Whether you're using an online version or an offline application, the intuitiveness of the interface can significantly affect your productivity and the ease of achieving desired compression levels.
Advanced Features for Professional Use
For professional or advanced users, PDF editors and compression software with advanced features—such as PDF conversion, editing capabilities, and support for digital signatures—are essential. These tools offer more than just basic compression, enabling comprehensive PDF management, including editing text, customizing compression quality, and securing documents.








 Free Download
Free Download  Free Download
Free Download 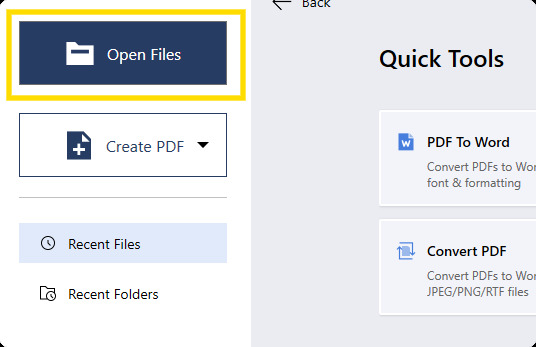
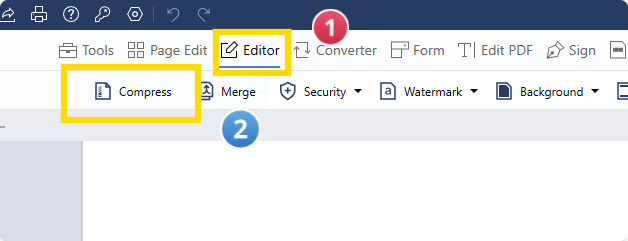

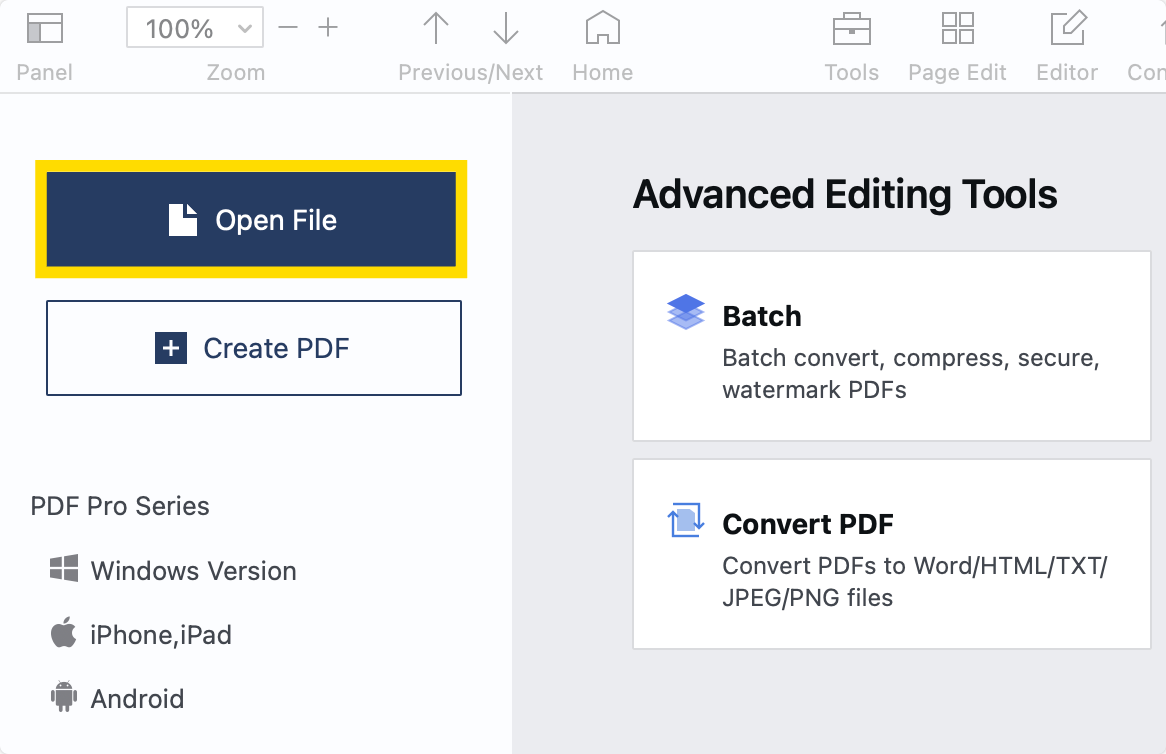




 Support Chat
Support Chat