When sharing or publishing PDF documents, there might be occasions when certain information needs to be concealed from the final viewer. This is where the process of redaction comes in. By properly producing a redacted PDF document, you can prevent leaks of confidential data with our document management software.
This blog will delve into the best practices for redacting PDFs using our redaction software and address some frequently asked questions about security risks surrounding PDF redaction.
- How to Redact a PDF on Windows
- How to Redact a PDF on Mac
- Best Practice for Redacting a PDF
- How to Redact a PDF: FAQs
How to Redact a PDF on Windows
Discover how to protect sensitive information by redacting your PDF on your Windows operating system.

Navigate, edit, and
convert PDFs like a Pro
with PDF Reader Pro
Easily customize PDFs: Edit text, images,
pages, and annotations with ease.
Advanced PDF conversion: Supports
multi-format document processing with OCR.
Seamless workflow on Mac,
Windows, iOS, and Android.
Step 1: Open Your File with our Document Management Software
Step 2: Use the Redaction Functionality
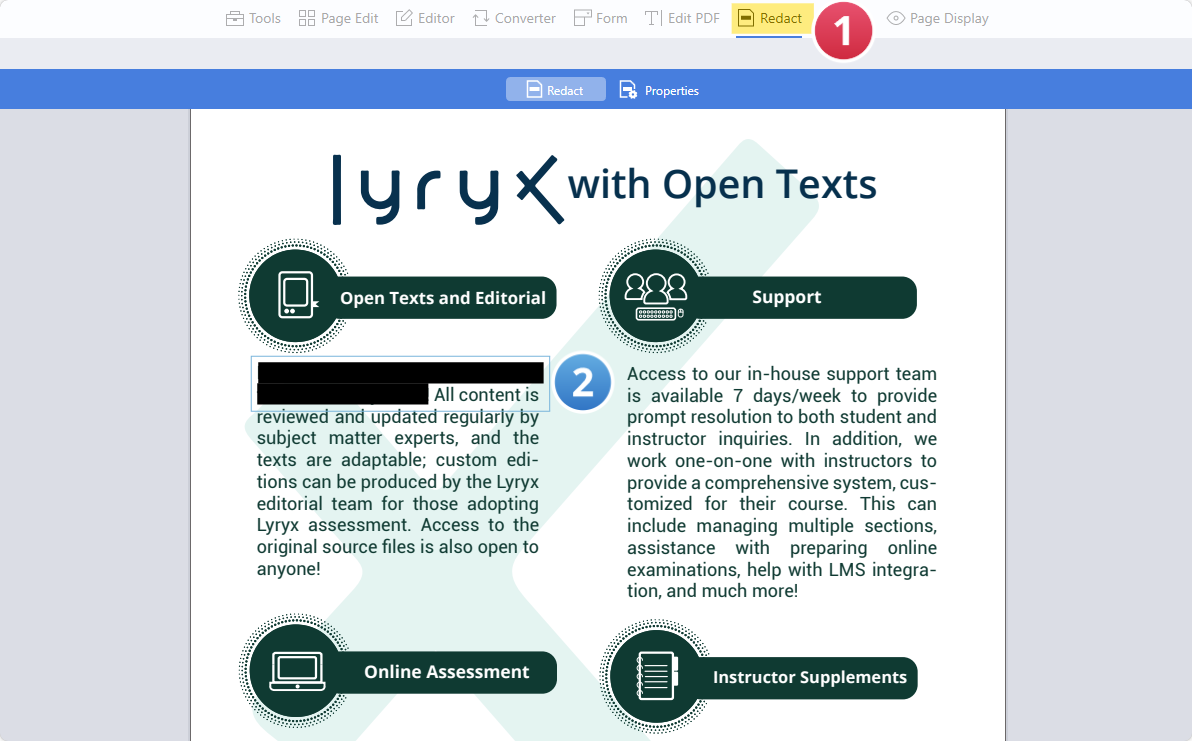
Image Source: PDF Reader Pro
Step 3: Save Your Redacted PDF Document
Ensure the color is set to black to cover your text. Click "Apply" to add the redactions to your file. 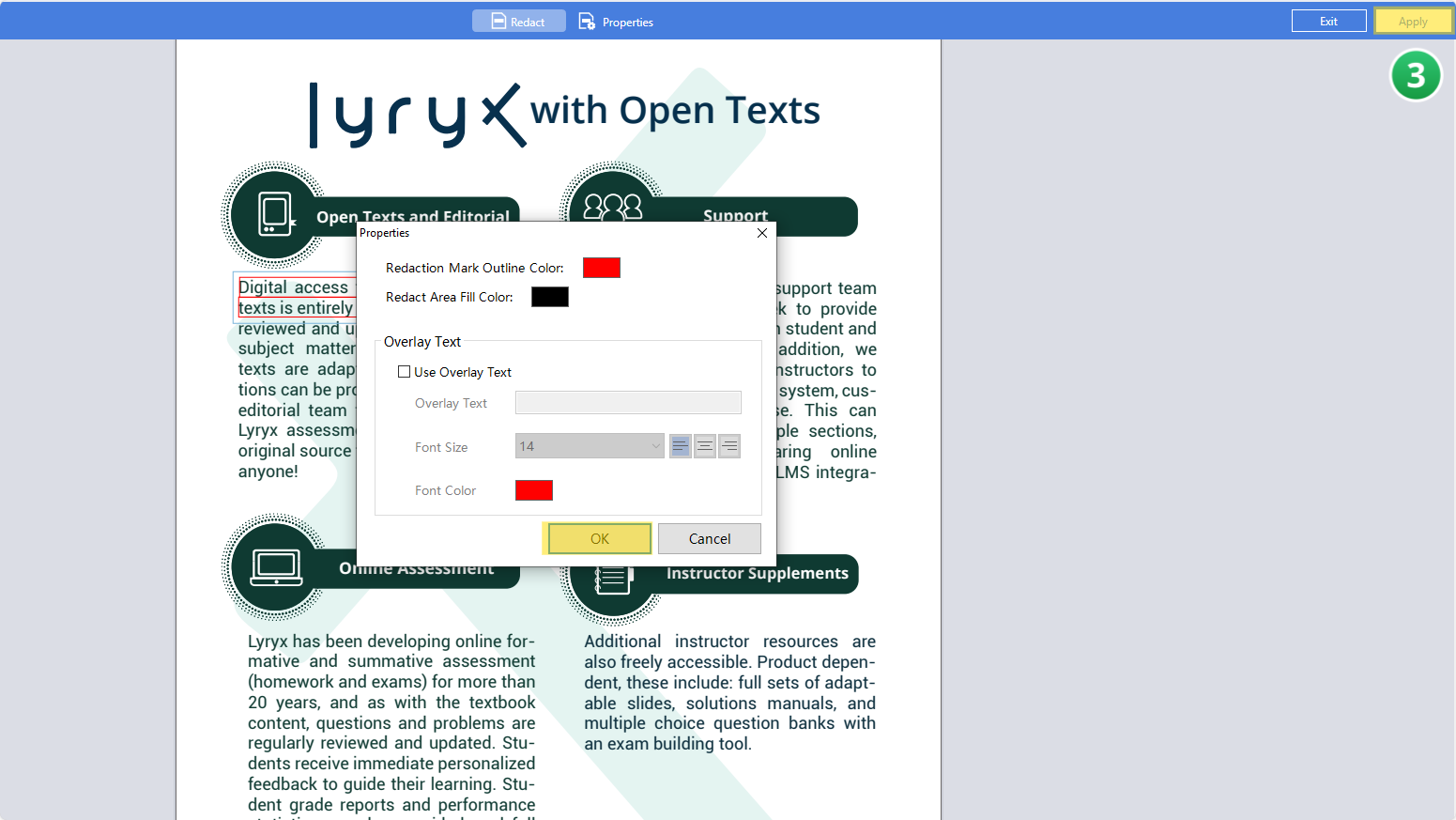
Image Source: PDF Reader Pro
How to Redact a PDF on Mac
Use our secure method to redact your original document using your Mac operating system.

Navigate, edit, and
convert PDFs like a Pro
with PDF Reader Pro
Easily customize PDFs: Edit text, images,
pages, and annotations with ease.
Advanced PDF conversion: Supports
multi-format document processing with OCR.
Seamless workflow on Mac,
Windows, iOS, and Android.
Step 1: Open Your PDF Document
Click "Open File" or drag the document into the drop zone.
Step 2: Use the Redaction Functionality
Video Source: PDF Reader Pro
Why is PDF Redaction Important?
Redacting a PDF Document is more than mere concealment of details; it's about bolstering digital security for legal requirements, safeguarding social security numbers in healthcare documents, and preserving the integrity of other company records. Adequately redacted files are impervious to even the most powerful redaction tools during search operations.
Think about the consequences of distributing financial statements containing sensitive content to external stakeholders. The risks range from identity theft to jeopardizing business confidentiality.
Correct Redaction vs. Basic Obfuscation
While some may think that a black rectangle over text is enough, such basic methods often leave the original PDF file data intact beneath. This could expose sensitive content, for example, when the blacked-out text is copied and pasted elsewhere. Employing a proper redaction tool ensures that sensitive information is eradicated irreversibly from the electronic document.
How to Secure Your PDF Files Through the Redaction Process
-
Select the Ideal PDF Redaction Tool: All PDF editors are not created equally. Trustworthy options like PDF Reader Pro come with robust redaction features that do more than just hide the text; they ensure its permanent deletion.
-
Cover Text and Graphics for Redaction: Text isn’t the only thing that needs redacting. Even images like graphs, logos, or embedded media can contain information that should be hidden.
-
Scrub Metadata: PDF files also contain background information or metadata, such as document history, authors, and more. Ensure that your redaction process includes removing or redacting this metadata.
-
Examine Redaction Properties Before Sharing: Post-redaction, meticulously inspect the file for any remaining personal or sensitive details. Use the search dialog box to confirm no trace of redacted data persists.
-
Preserve the Original File: It’s crucial to maintain the original format and layout when applying redaction marks. The document should look professional and remain intact, minus the concealed data.
-
Save and Backup: Always save the document with redactions as a new PDF file, thus preserving the original unredacted version.
Best Practices for PDF Redaction
-
Recognize the Nature of Redaction: Know that a simple blacking out is insufficient. For a permanent redaction that prevents retrieval by determined individuals, use specialized redaction tools.
-
Utilize Professional Redaction Tools: Software like Adobe Acrobat Pro DC and PDF Reader Pro offer a powerful redaction tool suite to ensure comprehensive removal of original data.
-
Verify with Quick Search: After applying redaction actions, sift through the document to ensure the total elimination of sensitive content. Use the zoom feature to ensure nothing is overlooked.
-
Address Metadata: PDFs often contain editable fields and additional details in metadata. Utilize the redaction menu to remove or redact this information.
-
Store Safely: Save the redacted file separately without overwriting the original, in case you need to revert to it. Test its security by selecting redacted sections or sharing it with a trusted colleague to ensure irretrievable data removal.
Frequently Asked Questions
What Does PDF Redaction Mean?
Redaction is the method for permanently erasing text and images, rendering the information unrecoverable.
Crafting Commitments: Understanding the Basics of a Promissory Note with PDF Reader Pro
A guide to creating legally binding promises for financial transactions.
Is Blacking Out Text Adequate for Redaction?
No, merely applying a black rectangle doesn't constitute real redaction. Proper redaction tools ensure irrevocable removal of details.
Can I Use Free PDF Redaction Tools?
While free options exist, choose a reputable PDF redaction tool to guarantee thorough removal of sensitive content.
Is Redacted Information Recoverable?
Not if you use proper redaction tools and methods.
Can Redaction Be Reversed? No, redaction is permanent, which is why it’s advisable to save the redacted version as a new file.
Redacting sensitive information from digital documents is a crucial skill in the digital age, ensuring that confidential data remains secure. By following best practices and understanding the ins and outs of blacking out text in a PDF, you can share your documents confidently, knowing that your sensitive information remains protected.








 Support Chat
Support Chat