Converting scanned documents into PDF files has become a common and essential task. Whether you have paper documents or images that need to be transformed into a digital format, creating PDFs offers a convenient and universally compatible solution.
The Purpose of Turning a Scanned Document into a PDF?
Turning a scanned document into a PDF serves several purposes, making it a popular and versatile format for document management. Here are some key reasons:
-
Preservation of Formatting: PDFs retain the original formatting of the document, including fonts, images, and layout. This ensures that the document looks the same on any device, regardless of the operating system or software used to view it.
-
Universal Accessibility: PDF is a widely accepted and standardized format. It can be viewed on various platforms, including computers, tablets, and smartphones, using free PDF reader software. This universality makes it easy to share documents without worrying about compatibility issues.
-
Text Searchability: Converting a scanned document to PDF often involves using Optical Character Recognition (OCR) technology. This makes the text within the document searchable, allowing users to find specific information quickly.
-
Editing Capabilities: PDFs can be edited to some extent, depending on the software used. Converting a scanned document into a PDF with OCR enables users to make changes to the text, add annotations, or insert comments.
-
Security Features: PDFs support various security features, such as password protection and encryption, ensuring that sensitive information within the document is secure and accessible only to authorized users.
-
Reduced File Size: PDFs can be optimized to reduce file size without compromising quality. This makes them suitable for efficient storage and faster transmission over the internet.
-
Digital Preservation: PDFs are commonly used for archiving and digital preservation purposes. They provide a stable and reliable format for storing documents over the long term, helping to ensure that the content remains accessible in the future.
-
Ease of Printing: PDFs are designed for high-quality printing. They maintain consistent formatting, fonts, and images across different printers, making them suitable for professional and commercial printing.
-
Interactive Elements: PDFs support interactive elements such as hyperlinks, bookmarks, and form fields. This makes them suitable for creating documents with navigation features and interactive content.
-
Compliance and Standards: Many industries and institutions prefer or require the use of PDFs for compliance reasons. Certain regulations and standards, especially in legal, governmental, and academic contexts, mandate the use of PDFs for document submission and sharing.
Master the art of editing scanned PDFs with our comprehensive guide on the best techniques and tools for the job.
Convert Scanned Documents to PDF on Windows
Easily scan documents and select the PDF option with the OCR tool on your Windows operating system.
Step 1: Open a scanned PDF file and tap the OCR icon on the toolbar

Step 2: You will get a pop-up window.
In the dropdown menu labeled 'Select OCR Language', you can select your desired language. Additionally, you have the option to choose a specific page range.
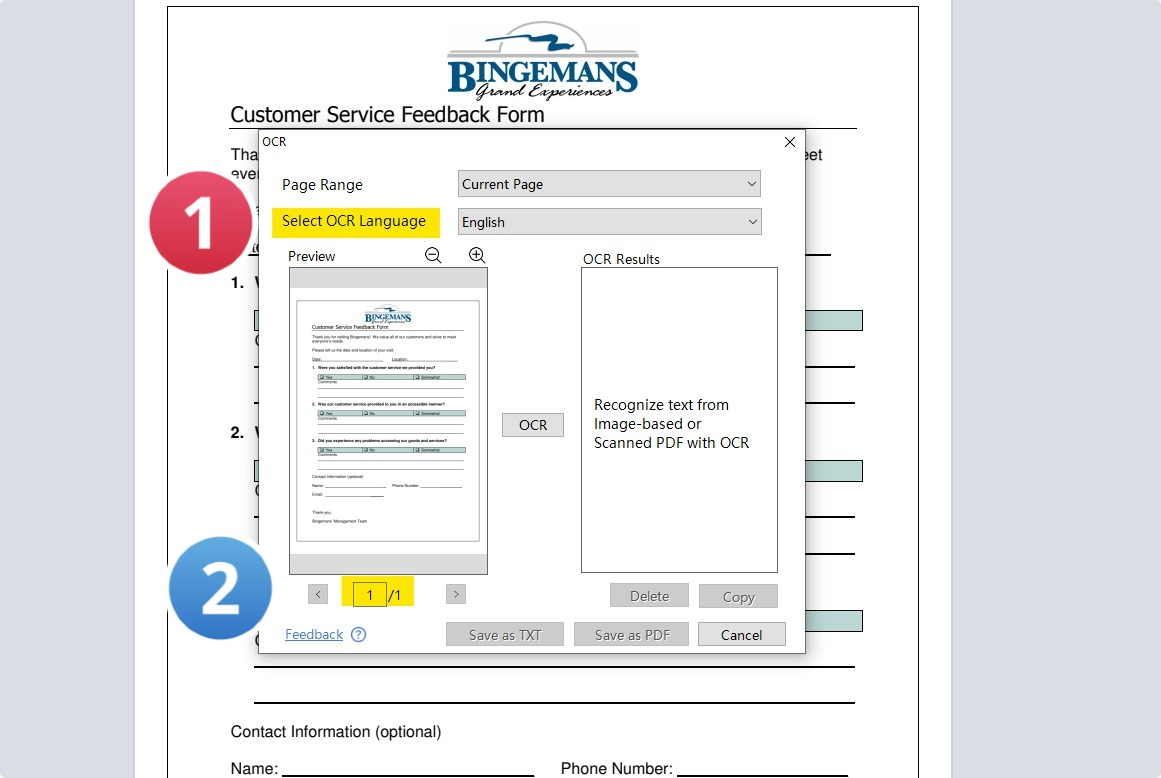
Step 3: Don't forget to click the 'OCR' button. After doing so, the text will be generated.
You have the option to save this digital file as a PDF document.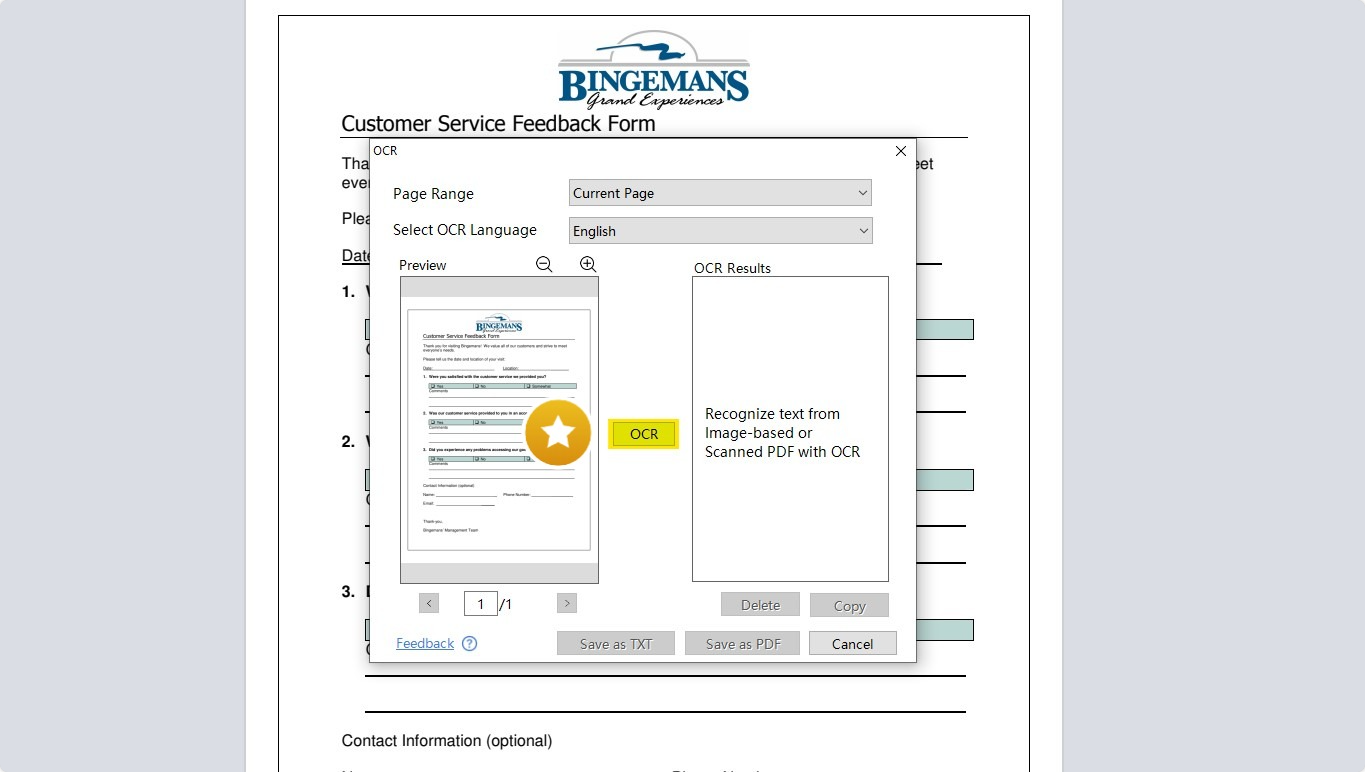
Efficiently convert Google Docs into PDFs with relevant anchor text, avoiding post slugs or titles, ensuring clarity and user understanding.

Convert Scanned Documents to PDF on Mac
We've got your Mac-related OCR needs covered. Check out our guide for Mac users below.
Step 1: Open your scanned PDF. Then, click on the OCR icon located in the toolbar.
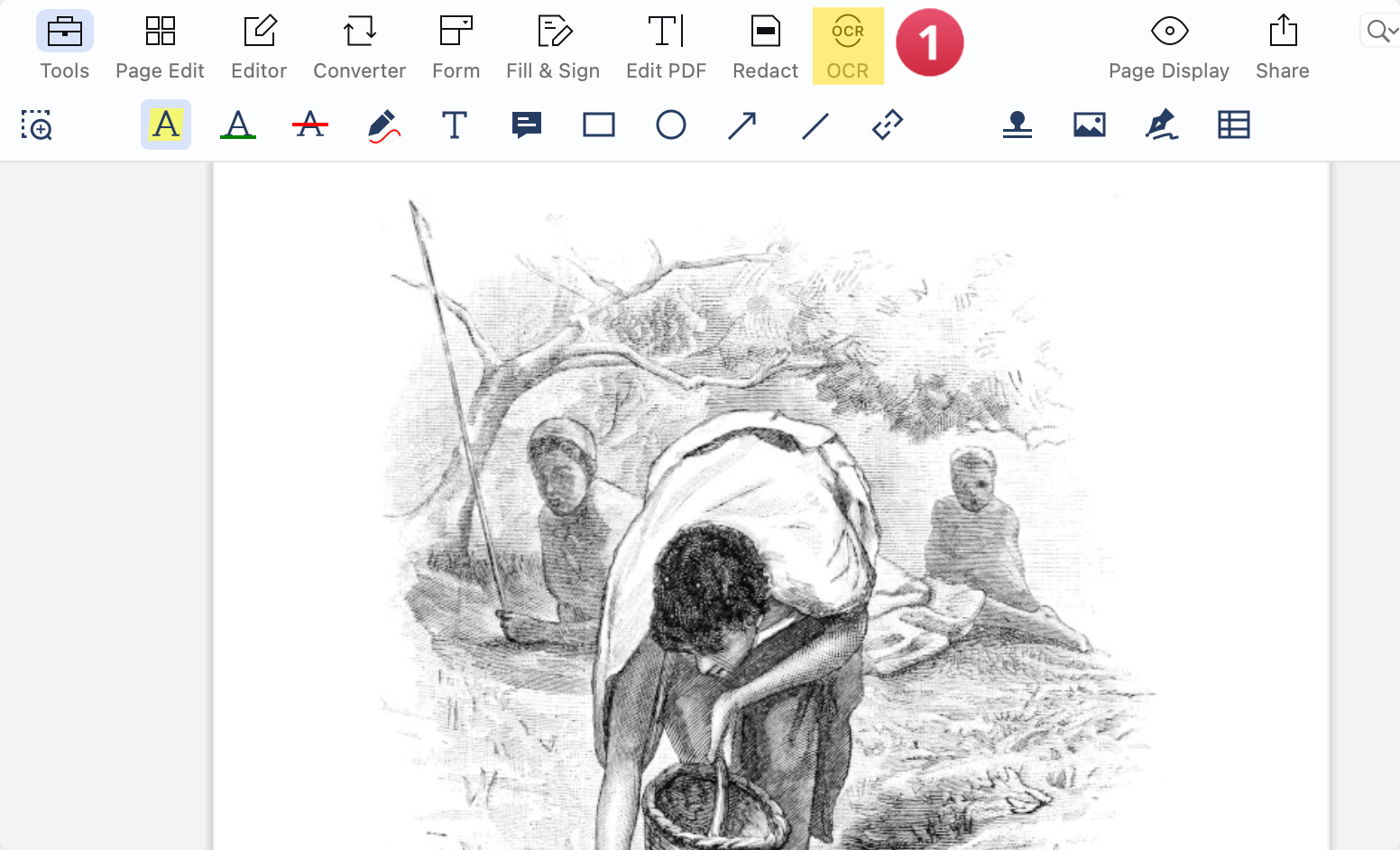
Step 2: A pop-up window will appear. Pick the language you need from the 'Select OCR Language' dropdown menu.
You can also specify a particular page range to apply the OCR.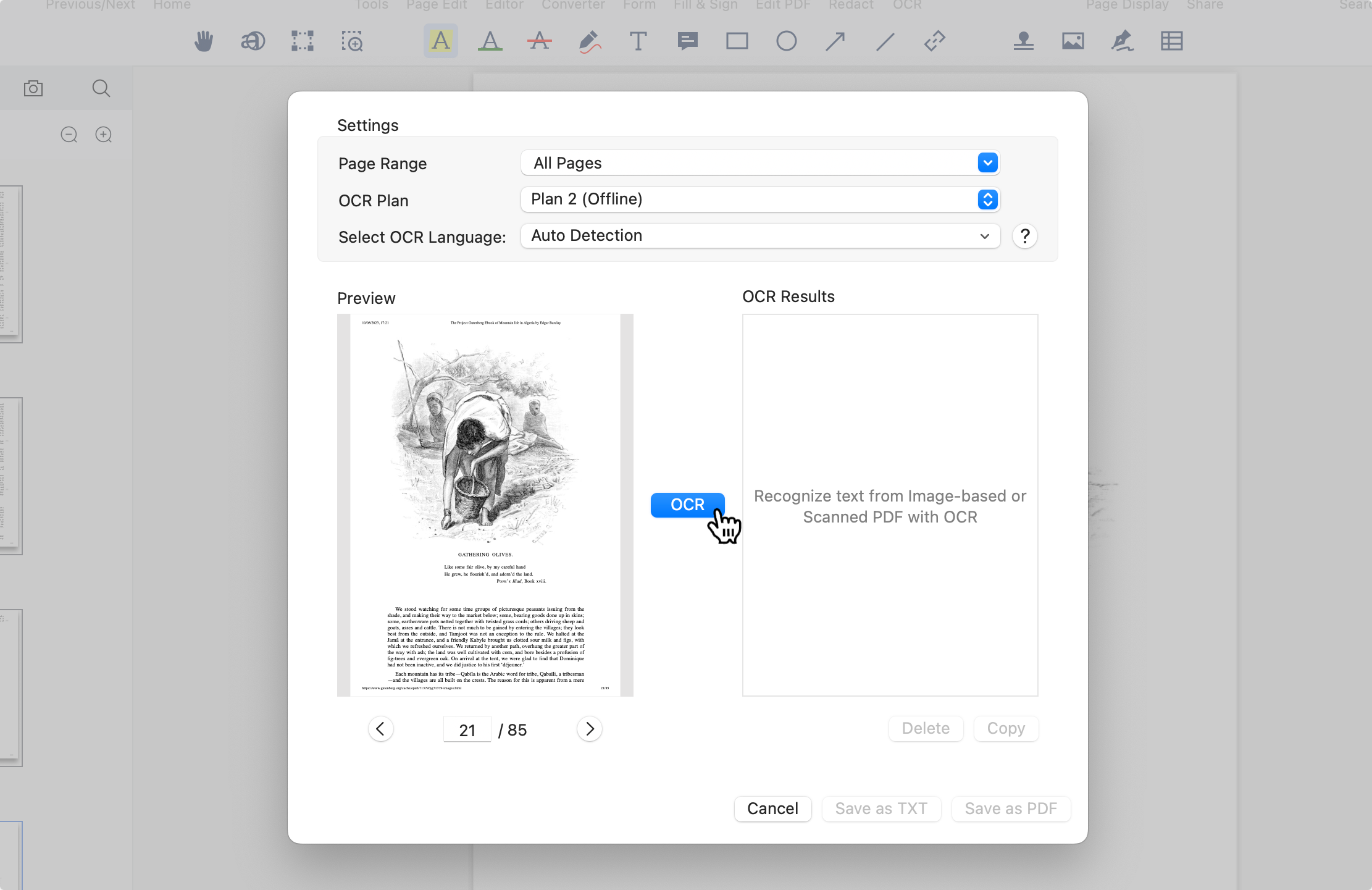
Step 3: Click the 'OCR' button to initiate the process.
Once completed, the extracted text will be available. You can then choose to save the text as a PDF file.
You can also discover our instructions on how to convert PDFs to SVG format.
OCR Best Practice for Editable PDFs
OCR technology allows you to convert scanned images into editable text within a PDF. Adobe Acrobat and other OCR-enabled tools can be used for this purpose.
1. Choose the Right OCR Software:
- Select OCR software that suits your needs. Adobe Acrobat, ABBYY FineReader, and Google Drive are examples of tools with OCR capabilities.
2. Scan the Document:
- Use a scanner or scanning app to create a digital image of the document. Ensure the scanned image is of high quality for accurate OCR results.
3. Apply OCR:
- Open your chosen OCR software and import the scanned image.
- Locate the OCR feature and initiate the process. This step may involve selecting the language of the document for better accuracy.
4. Review and Edit:
- Once OCR is complete, review the document. The OCR software may present the recognized text alongside the original image.
- Edit any discrepancies or errors in the recognized text.
5. Test Search and Edit Functions:
- Open the PDF in a compatible viewer and test the search and edit functions. Ensure the text is selectable and editable.
6. Store and Share:
- Store the OCR-processed PDF in your desired location and share it as needed. The document is now not only viewable but also searchable and editable.
Edit scanned docs effectively. Use relevant anchor text like 'Efficient PDF Page Rearrangement' for clarity.

Turning Scanned Documents into PDFs: FAQs
Have questions about turning scanned files into a PDF document? Peruse our FAQ section.
Q1: What is the significance of PDF files in the digital landscape?
PDF, or Portable Document Format, is a versatile file format known for preserving document formatting across various devices. It ensures consistency and accessibility in document viewing and sharing.
Q2: How can I convert paper documents into PDFs?
Utilize scanning tools such as Adobe Acrobat or Google Drive to digitize paper documents and save them as PDFs. This process allows for easy sharing and editing.
Q3: What role does Optical Character Recognition (OCR) play in PDF creation?
OCR is a technology that recognizes text in scanned images, making it editable and searchable within PDFs. It enhances the transformation of scanned documents into digital, editable formats.
Q4: Can I convert physical documents into PDFs using mobile devices?
Yes, mobile devices equipped with apps like Adobe Scan provide the capability to scan physical documents, apply OCR, and save them as PDFs directly on your mobile device.
Q5: How do third-party apps contribute to the PDF creation process?
Third-party apps, such as those supporting OCR and scanning functionalities, offer additional options for converting documents into PDFs. They provide flexibility and diverse features.
Q6: Are there specific settings or options for converting images to PDFs?
Adobe Acrobat and other tools offer default settings for image-to-PDF conversion. Users can explore and customize settings based on their preferences, ensuring the desired output.
Q7: What are the common file management capabilities associated with creating PDFs?
File management capabilities include organizing documents within folders, utilizing file preview options, and integrating with cloud storage for efficient storage and retrieval.
Q8: How do editing tools within Adobe Acrobat enhance the PDF creation process?
Adobe Acrobat's editing tools, such as annotation and adjustment features, provide users with extensive customization options. These tools contribute to the creation of polished and professional-looking PDFs.
Q9: Can I initiate OCR directly within Adobe Acrobat during the PDF creation process?
Yes, Adobe Acrobat allows users to perform OCR directly during the PDF creation process, ensuring accurate text recognition and preserving the document's original layout.
Q10: What options are available for sharing and distributing created PDFs?
PDFs can be shared using various methods, including the "Share" button in Adobe Acrobat, email attachments, and cloud storage services, providing seamless distribution options.
Converting scanned documents into PDFs has never been easier, thanks to the multitude of tools and methods available. Whether you prefer desktop software, cloud-based solutions, or mobile apps, finding the right approach depends on your specific needs and the resources at your disposal. Experiment with different methods to discover the one that best fits your workflow and produces the desired results.








 Free Download
Free Download  Free Download
Free Download





 Support Chat
Support Chat