Managing PDF files efficiently is essential for productivity and organization. Whether you're a student, professional, or business owner, having the right tools for merging and splitting PDF files can streamline workflows, improve collaboration, and enhance productivity.
Understanding the Need for PDF Organization
PDF documents are best when they are organized well on your device, for the following reasons:
- Enhanced Accessibility: Merging multiple PDFs into a single layer document makes it easier to access and share information without switching between multiple files.
- Improved Collaboration: A well-organized PDF document facilitates collaboration by providing a centralized location for all relevant information.
- Efficient Storage: Splitting large PDFs into smaller segments reduces file size and makes it easier to store and manage documents.
- Streamlined Workflows: Organizing PDFs improves workflow efficiency, saving time and reducing frustration when locating specific information.
How to Merge PDF Files with Windows
You can quickly and easily merge PDF documents using your Windows operating system. Follow our step-by-step guide to export a cohesive file.
Step 1: Open Your PDF Files
Using a reliable PDF Merger like PDF Reader Pro, click "Merge" on the Home interface to open the first of the documents you would like to merge. 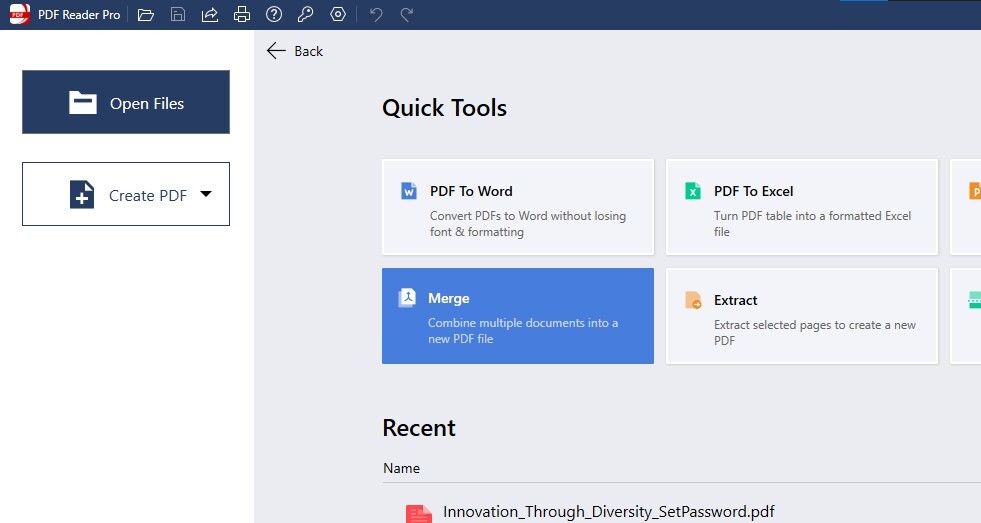
Image Source: PDF Reader Pro
Step 2: Use the PDF File Merger
A pop-up window will open. The helpful features here allow you to select relevant files to merge with the first one you opened. Click "Add File" to use the PDF merger software. 
Image Source: PDF Reader Pro
Step 3: Finalize the Merge
Select the preferred size of the output file from the menu and click "Merge" to save a single PDF document. 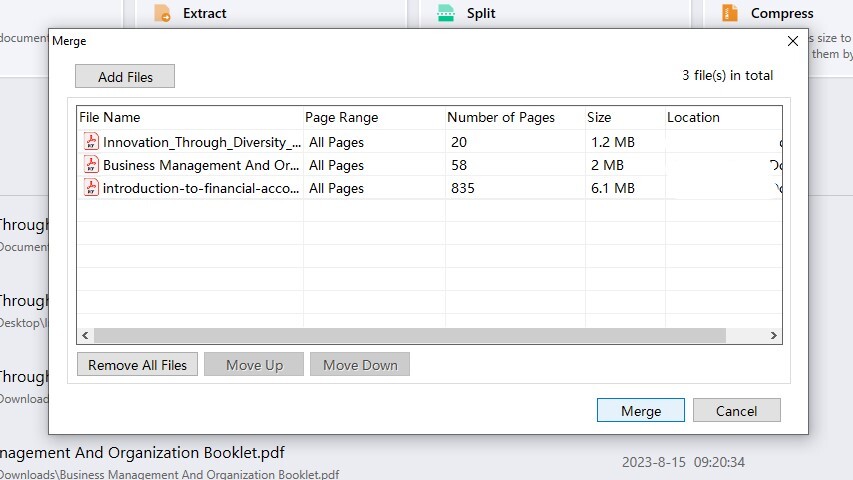
Image Source: PDF Reader Pro
How to Merge PDF Files with Mac
Easily create a single PDF file using the merge process built into PDF Reader Pro's intuitive interface. Our quick guide will meet all your basic PDF merging needs.

Step 1: Open Your Individual Documents
On the Home page of PDF Reader Pro's, you will see a range of advanced tools. Click "Merge" to open a simple interface to combine files.
Image Source: PDF Reader Pro
Step 2: Add Additional Documents
Click "Add Files" to open a bunch of PDF files in the viewer. 
Image Source: PDF Reader Pro
Step 3: Click on the PDF File Merger Button
Click "Merge" to export the final document as one single file in a folder of your choice.
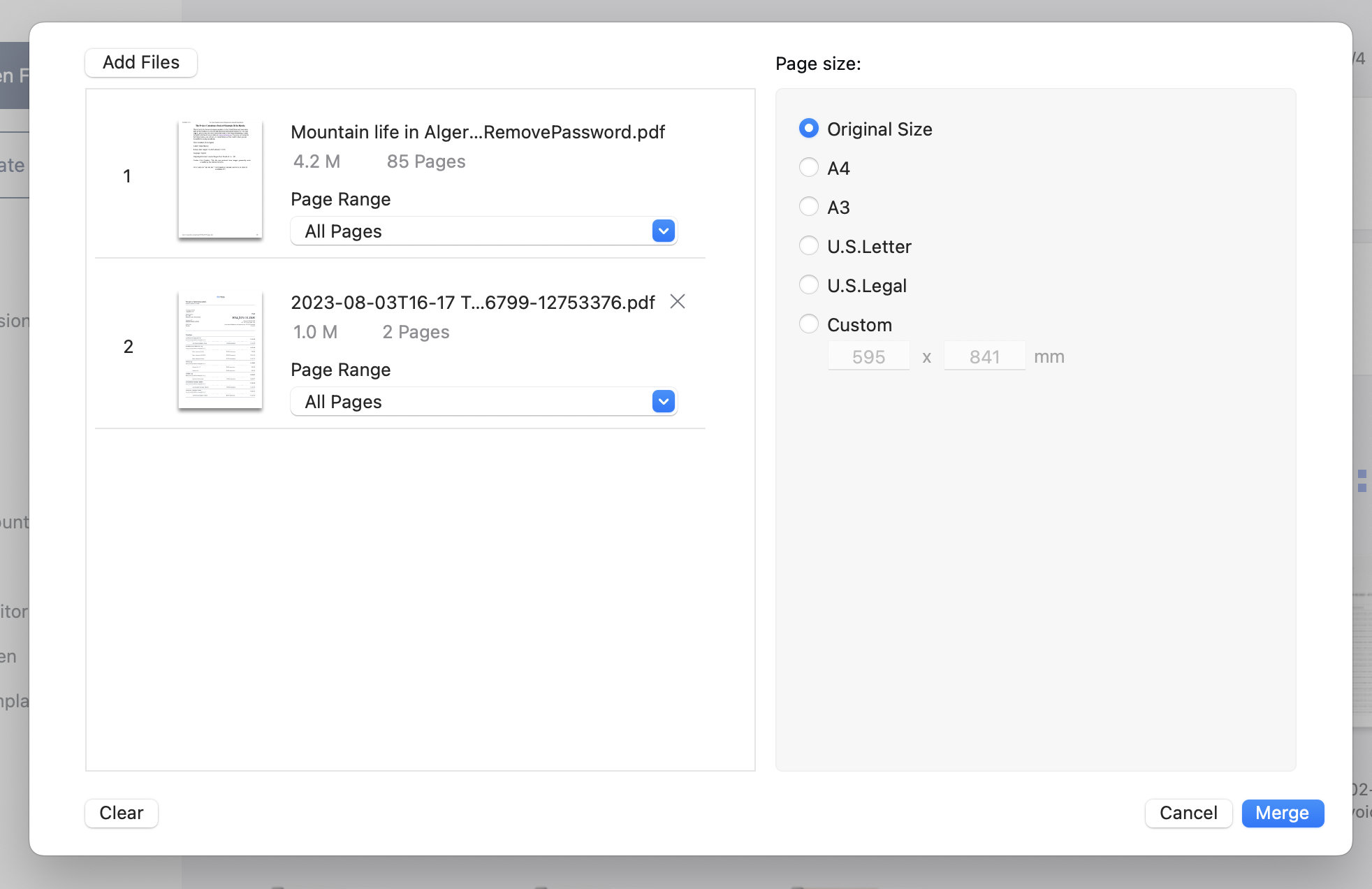
Image Source: PDF Reader Pro
Method 2:
Step 1: Open a PDF File to Edit
Click "Editor" and select "Merge" to open the file merging window.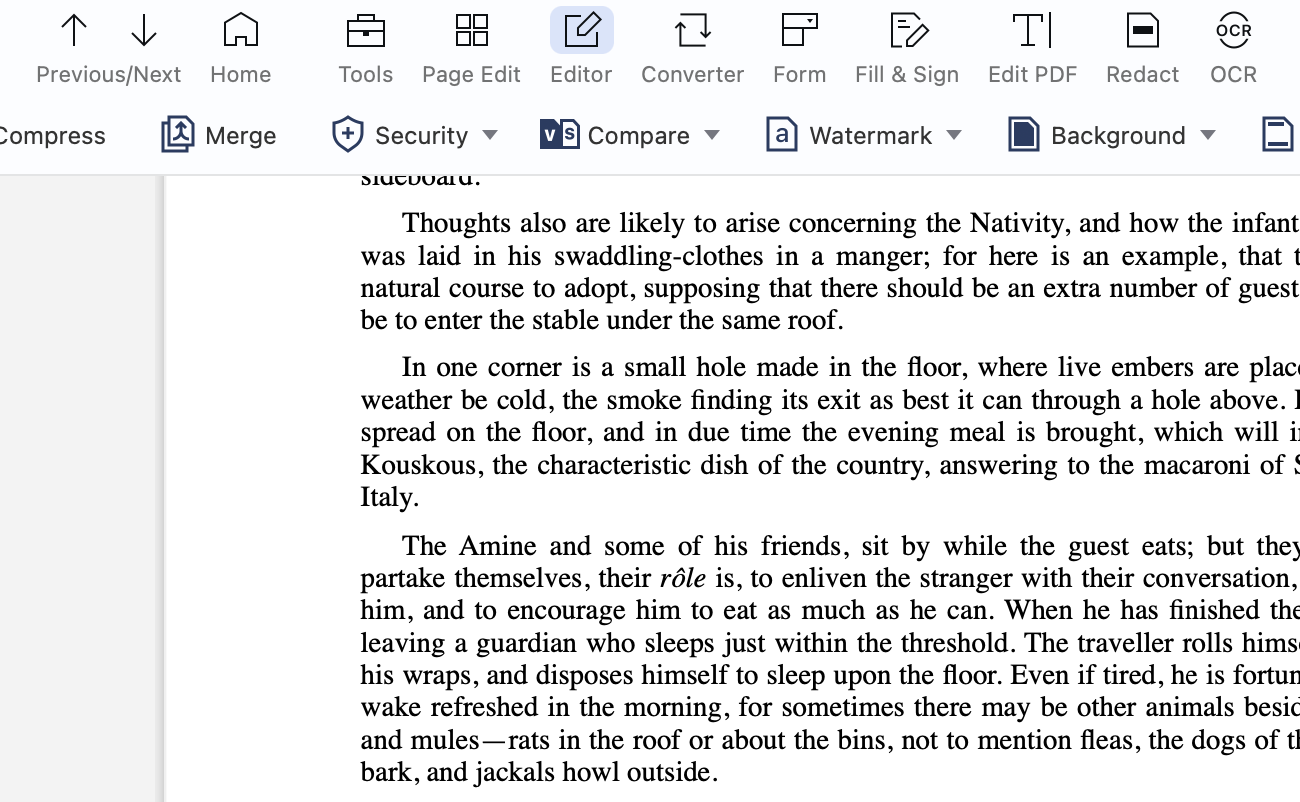
Image Source: PDF Reader Pro
Step 2: Select Files to Merge
Drag and drop the documents you want to merge into the window or click "Add Files" to select the PDFs you want to handle.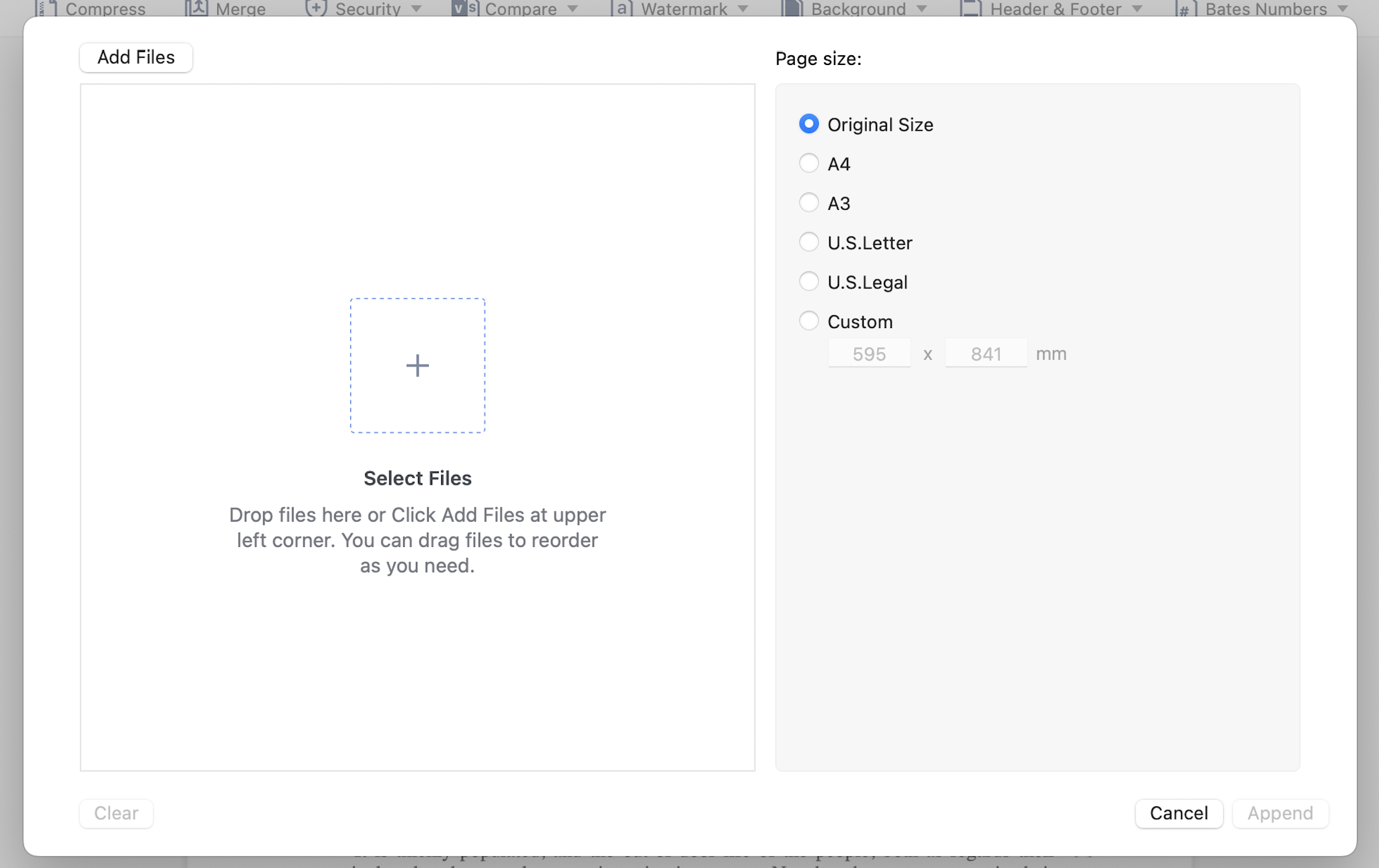
Image Source: PDF Reader Pro
Step 3: Click "Merge"
Once you have all the files you want to combine and have selected your file output, click "Merge".
Splitting PDF Files on Windows
Let's dive into our guide to separating your PDF pages for Windows users.
Step 1: Open your PDF file using PDF Reader Pro.
From the main interface, select "Open Files" or simply drag and drop your PDF from your desktop into the designated area.
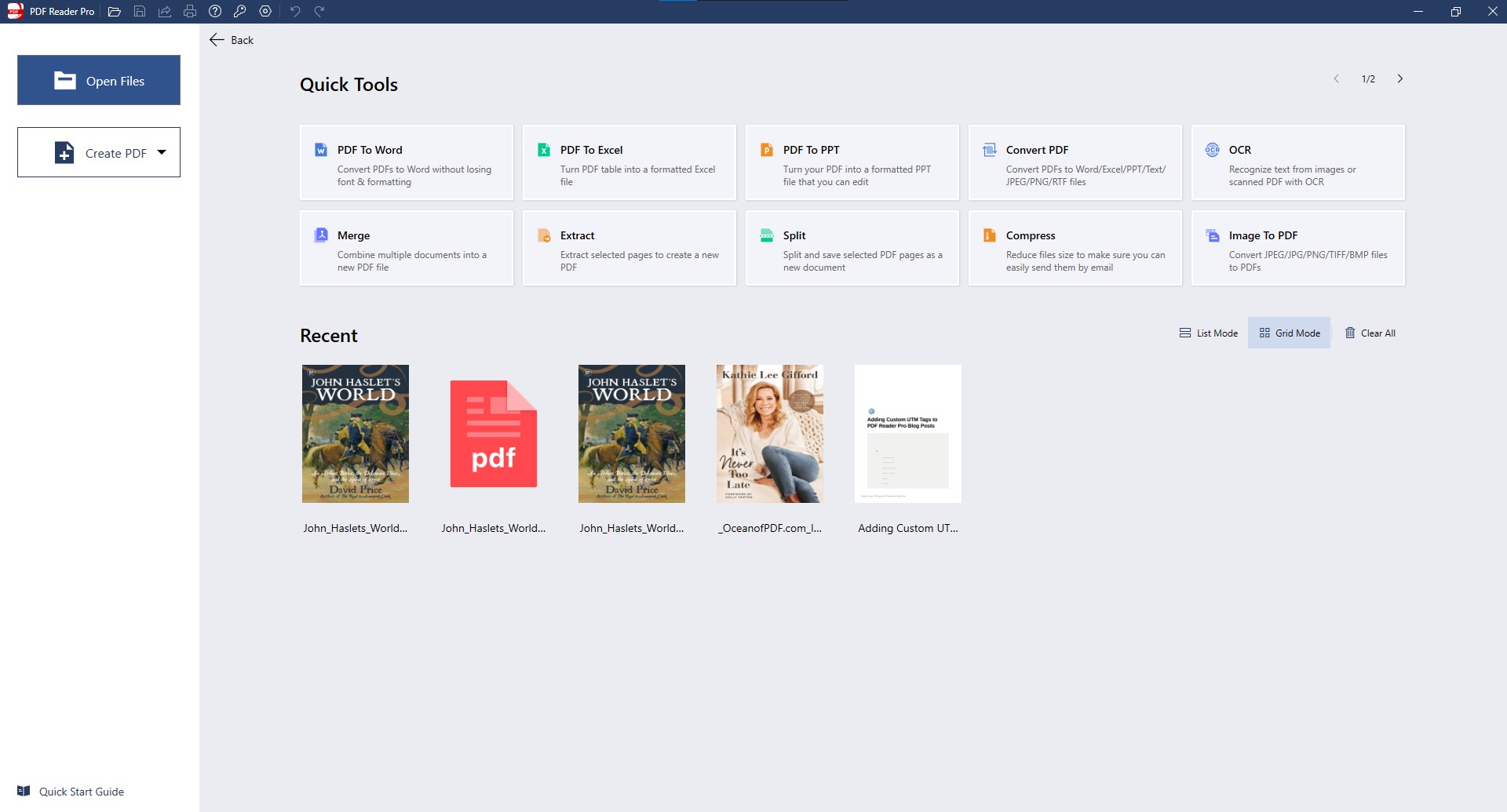
Image Source: PDF Reader Pro
Step 2: Utilize the PDF Editor Features
There are three main methods to organize your PDF pages:
- Adjusting the Position of a Single PDF Page: Navigate to the upper toolbar, especially the menu bar, and select "Page Edit". This action will launch a preview window, displaying all the pages of your PDF document. Within this view, click and hold the thumbnail of the page you want to move, and then drag it to its desired location.

Image Source: PDF Reader Pro
- Adjusting the Position of Several PDF Pages: In the document view, highlight two or more pages in sequence or use the Control key on your keyboard to pick non-sequential pages. After making your selection, you're free to drag them to a new position to reorder as desired.
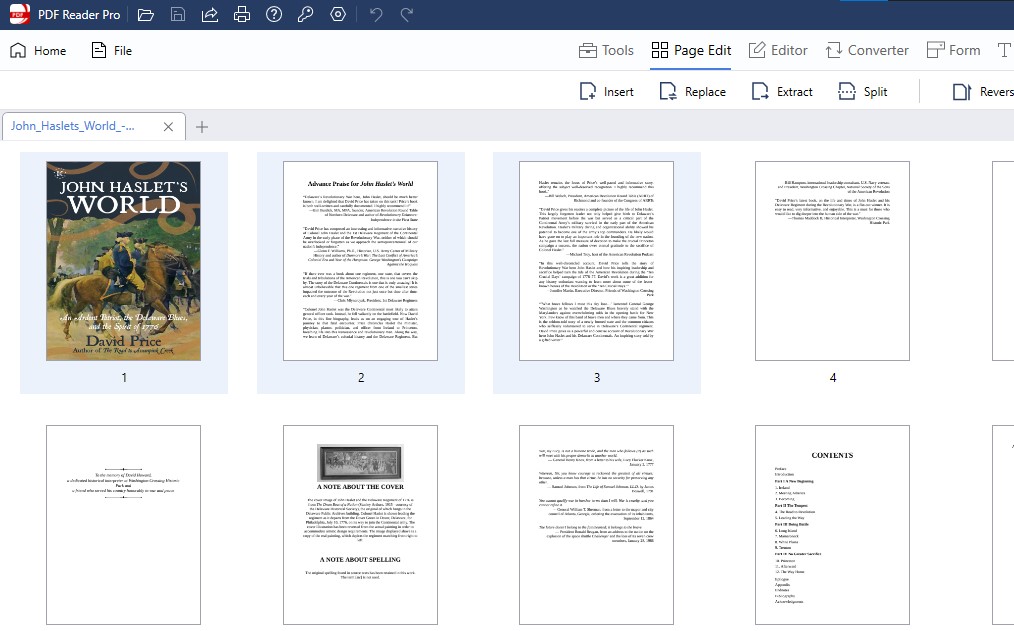
Image Source: PDF Reader Pro
- Organizing Pages Based on Symmetry Axis: Navigate to "Page Edit" and select "Reverse", or highlight the desired pages, right-click, and opt for "Reverse".
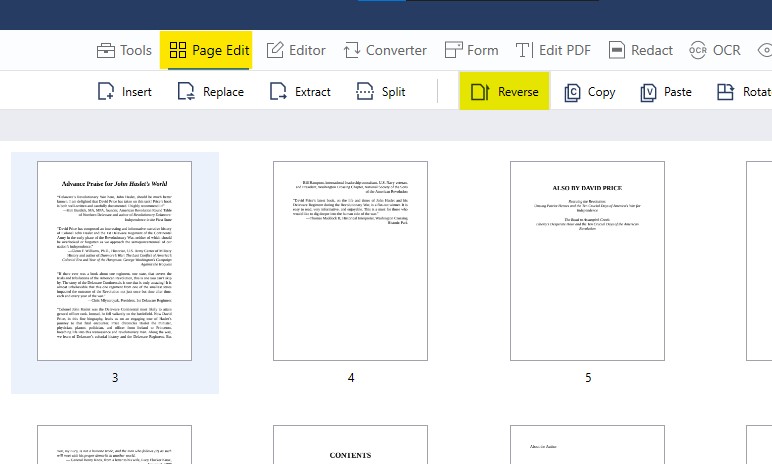
Image Source: PDF Reader Pro
Additionally, if you choose two pages, you can simply right-click and pick the "Reverse" option from the context menu.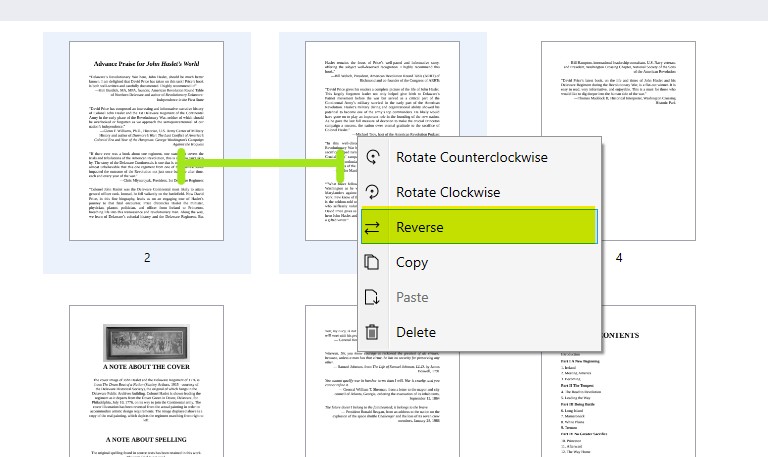
Image Source: PDF Reader Pro
With PDF Reader Pro, handling extensive files is made effortless, paving the way for integrating other features such as digital signatures and AI-driven document management systems. Such functionalities position PDF Reader Pro as an invaluable tool within any document automation framework.
Splitting PDF Files on Mac
Give PDF Reader Pro a try today and experience a superior method to split PDFs.

Step 1: Open Your PDF
Select "Page Edit" from the menu options.

Image Source: PDF Reader Pro
Step 2: Choose "Split" and then "Split selected pages"
From here, you can easily select the desired page to divide the PDF document.
Image Source: PDF Reader Pro
Best Practice for Efficient Document Management
Efficient document management is essential for organizing, accessing, and sharing files effectively. Here are some best practices to optimize your document management process:
- Use a Comprehensive PDF Editing Tool: Invest in a dedicated PDF editing tool like Adobe Acrobat Pro or PDF Reader Pro that offers advanced features for managing PDF files efficiently. These tools provide comprehensive editing options, including form filling, advanced form field recognition, and flattening features, which are essential for working with PDF documents.
-
Leverage Advanced Editing Features: Take advantage of advanced editing features available in PDF editing software to streamline document management tasks. Features like access to editing features, advanced editing options, and alternative options for compression and conversion can help you customize documents according to your requirements.
-
Opt for Flatten PDF Feature: When dealing with fillable PDF forms or interactive elements, use the flatten PDF feature to merge form fields and annotations into the document content. This helps prevent unintended changes to the form layout and ensures document integrity when sharing or printing the file.
-
Implement File Compression: Reduce file size and optimize storage space by using a compression tool to compress PDF documents. Look for tools that offer basic compression options to maintain document quality while reducing file size, ensuring faster upload and download times.
-
Organize Files Effectively: Develop a systematic file naming convention and folder structure to organize documents logically. This makes it easier to locate specific files and ensures consistency across your document repository. Additionally, consider using backup files or cloud storage solutions like Google Drive for added data security and accessibility.
-
Regularly Update Software: Keep your PDF editing software up to date with the latest updates and patches to access new features, enhancements, and security improvements. Regular software updates also ensure compatibility with the latest file formats and operating systems, preventing compatibility issues when working with documents.
FAQS: Splitting and Merging Files
Have questions about different document processes? Find the answers below:
What are PDF Forms?
PDF forms are digital documents that contain interactive fields allowing users to input data directly into the document. These forms can include various elements such as text fields, checkboxes, radio buttons, drop-down lists, and digital signatures.
How do I create PDF Forms?
You can create PDF forms using dedicated PDF editing software like Adobe Acrobat DC or online tools such as Google Drive. These tools provide features for adding form fields, checkboxes, and other interactive elements to your PDF documents.
Can I edit PDF Forms after they are filled out?
Depending on the editing settings applied to the PDF form, users may or may not be able to edit the form fields after filling them out. Adobe Acrobat DC offers options to make form fields read-only or editable after filling, ensuring document integrity and preventing unwanted modifications.
How do digital signatures work in PDF Forms?
Digital signatures in PDF forms allow users to electronically sign documents, providing a secure and legally binding method for authentication. Users can create digital signatures using their personal digital certificates or by drawing their signature directly onto the document using a stylus or mouse.
Can I convert existing paper forms into fillable PDF Forms?
Yes, you can convert paper forms into fillable PDF forms using optical character recognition (OCR) technology available in PDF editing software like Adobe Acrobat DC. OCR allows you to scan paper forms, recognize the text and form fields, and convert them into editable digital content.
Are PDF Forms compatible with mobile devices?
Yes, PDF forms are compatible with mobile devices, and users can fill them out using PDF reader apps available on smartphones and tablets. Adobe Acrobat Reader and other PDF reader apps provide features for filling out and signing PDF forms on the go.
How can I ensure the security of sensitive information in PDF Forms?
To ensure the security of sensitive information in PDF forms, you can apply encryption and password protection to the documents. PDF editing software like Adobe Acrobat DC allows you to set permissions and restrict access to certain form fields or the entire document, ensuring that only authorized users can view or modify the content.
Can I collect data submitted through PDF Forms automatically?
Yes, you can collect data submitted through PDF forms automatically by integrating form submissions with third-party applications or databases. Adobe Acrobat DC and other PDF editing tools offer options for exporting form data to various file formats or connecting form submissions to online services for automated data processing.
Are there any limitations to the complexity of PDF Forms I can create?
While PDF editing software offers a wide range of features for creating complex forms with interactive elements, there may be limitations depending on the software and the capabilities of the PDF format itself. However, with proper planning and utilization of advanced features, you can create highly sophisticated PDF forms tailored to your specific needs.
With PDF Reader Pro, merging and splitting PDFs becomes a seamless process, enabling users to streamline workflows, improve collaboration, and enhance productivity. By following the step-by-step instructions and implementing the tips and tricks shared in this guide, users can take their PDF management skills to the next level and say goodbye to cluttered files and hello to streamlined workflows with PDF Reader Pro.








 Free Download
Free Download  Free Download
Free Download 



 Support Chat
Support Chat