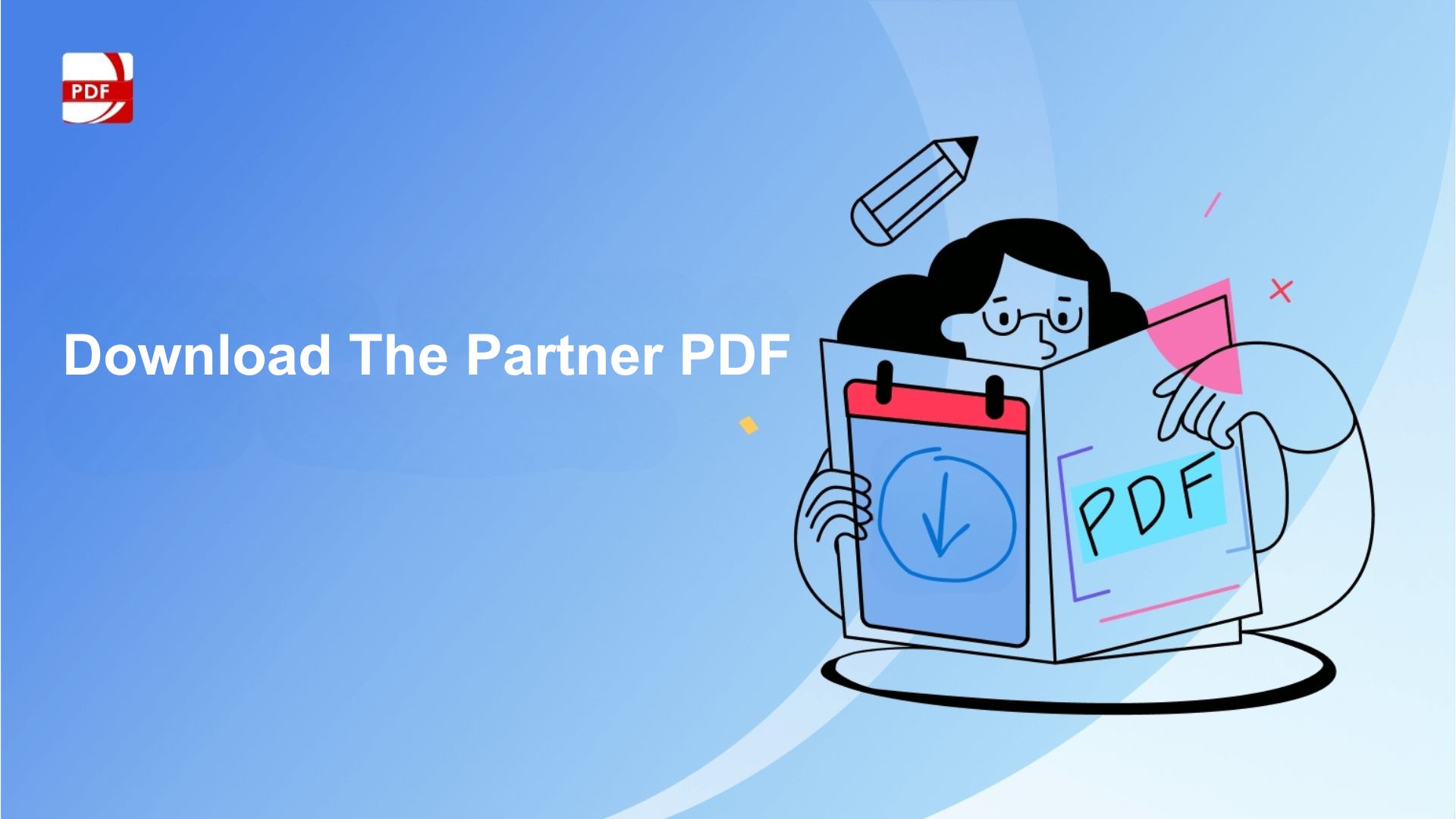With many OCR tools available, choosing the right one can be daunting. This article narrows down the top 5 OCR tools for Windows, detailing their advantages and drawbacks to help you find the perfect match for your needs.
1. PDF Reader Pro

Image source: PDF Reader Pro
PDF Reader Pro Windows is an ideal choice for OCR newcomers. It stands out for its user-friendly interface, making it easy for beginners to navigate and use.
Unlike some OCR tools that can be complex and offer low recognition accuracy, leading to time-consuming edits, PDF Reader Pro Windows ensures straightforward operations and high accuracy. Beyond OCR, it allows for comprehensive PDF file editing and access to other robust features.
Pros:
-
OCR tools support various languages such as Chinese (Simplified & Traditional), English, French, German, Haitian, Japanese, Korean, and Latin.
-
OCR exported files support multi-format documents such as PDF and TXT.
-
Fast OCR recognition process and excellent accuracy.
-
Smooth and easy-to-use interface, perfect for PDF software beginners.
-
Besides OCR, PDF Reader Pro Windows also provides other useful features to cleverly process your PDF files, whether you are editing, converting, or creating them.
Cons:
-
OCR tool must be downloaded before being used.
What We Liked About PDF Reader Pro
Our experience with PDF Reader Pro was exceptionally positive, mainly due to its user-friendly interface. It made navigating and using the software straightforward, especially beneficial for those new to OCR technology. This ease of use has been a significant advantage, allowing our team to adapt quickly and improve our document management process.
Moreover, PDF Reader Pro's accurate OCR capabilities impressed us. The software effortlessly converts scanned documents into editable text, greatly reducing the time spent on manual data entry. This accuracy and efficiency have streamlined our workflow, making PDF Reader Pro an invaluable tool in our arsenal.
2. ABBYY FineReader
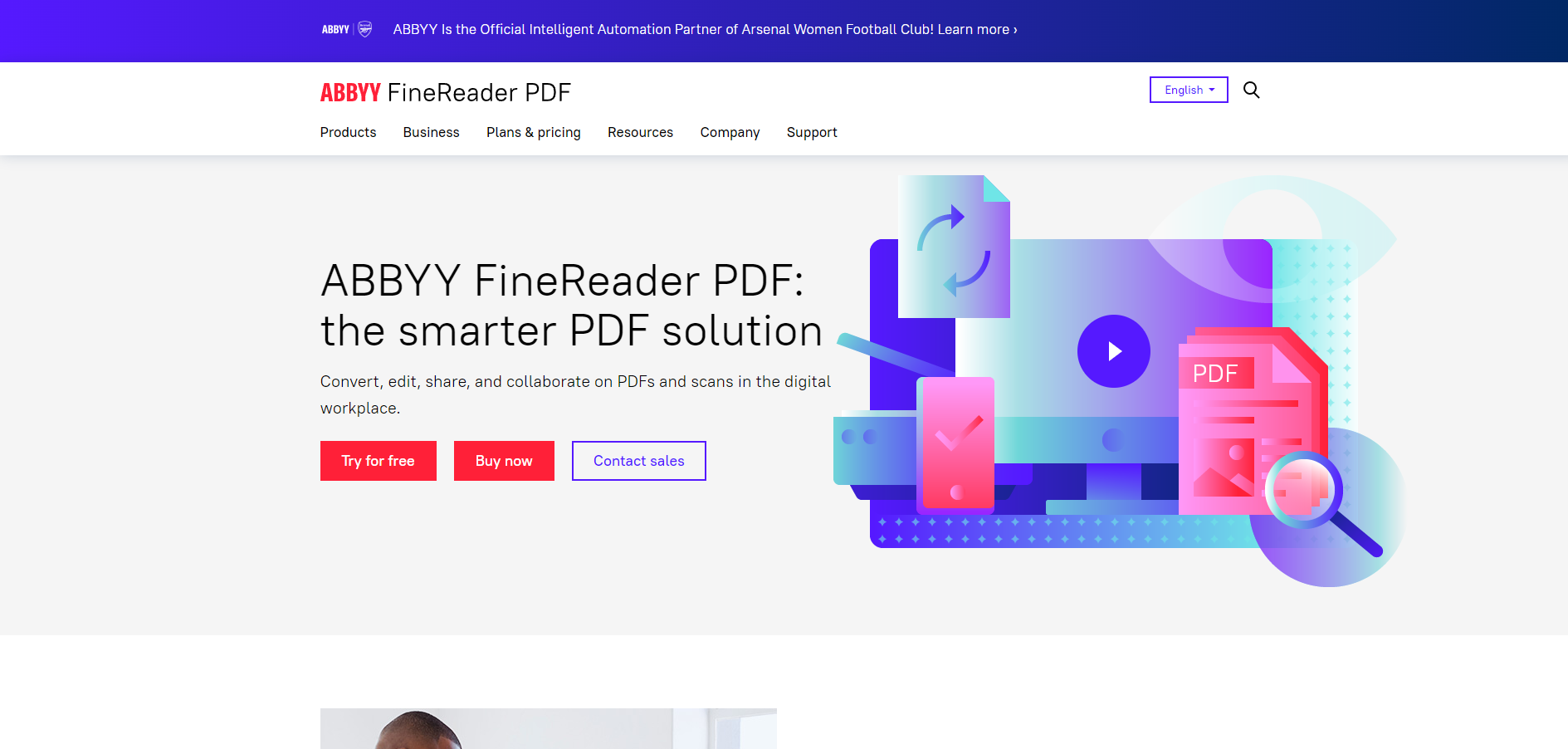
Image source: ABBYY FineReader
ABBYY FineReader is renowned in the OCR software domain, particularly beneficial for small to medium-sized enterprises managing extensive document loads.
Leveraging the latest AI technology, it streamlines OCR processes and more, enhancing file-handling efficiency. However, its advanced features, while powerful, may pose challenges for beginners, resembling a double-edged sword in terms of usability.
Pros:
-
OCR tools have good accuracy.
-
Supports tons of languages.
-
Well-oriented conversion.
Cons:
-
Very big price tag.
-
Advanced features could frighten the newbies.
What We Liked About ABBYY FineReader
ABBYY FineReader has stood out in our toolkit for its advanced OCR capabilities and the integration of the latest AI technology.
This powerful combination has enabled our small to medium-sized enterprise to handle large volumes of documents with remarkable ease and efficiency. The software's precision in text recognition and conversion has minimized the need for manual corrections, significantly speeding up our document processing tasks.
3. Adobe Acrobat DC

Image source: Adobe Acrobat
Adobe Acrobat DC stands as a highly comprehensive PDF reader, ideal for those with prior OCR experience seeking advanced tools.
Its OCR capabilities are robust, yet mastering the software's sophisticated features and interface may require some learning, especially for newcomers. Beyond OCR, Adobe Acrobat DC offers a wide array of features for editing PDF files, making it a versatile choice for detailed document management.
Pros:
-
Advanced OCR tools with many customizable features.
-
Supports multiple languages.
-
Provide Adobe Document Cloud.
Cons:
-
A complicated interface might confuse users.
-
Smooth experience requires an advanced PC.
What We Liked About Adobe Acrobat
Adobe Acrobat has been a cornerstone of our document management system, thanks to its comprehensive suite of PDF tools.
Our team, particularly those with prior OCR experience, found the advanced OCR features incredibly useful for tackling complex document conversion tasks. The software's ability to deliver precise and reliable text recognition has dramatically streamlined our workflow, turning cumbersome editing and conversion processes into smooth, efficient operations.
4. SimpleOCR

Image source: SimpleOCR
SimpleOCR is OCR software that can help you process images that are not very clear and still get pretty good results. Because it is an application based on OCR, it doesn't have many features compared to other PDF software.
Pros:
-
Easy-to-use OCR interface.
-
It keeps your file layout and formatting the same after the conversion.
Cons:
-
It doesn't allow you to copy/paste.
-
Many customers complained about crashes while converting and inaccuracy.
What We Liked About SimpleOCR
Our experience with SimpleOCR, particularly its 3.0 version, has been exceptionally positive, reflecting significant enhancements over its predecessor, version 2.5.
The introduction of a user-friendly tutorial and a validation stage has streamlined our learning and application process, making it easier than ever to convert scanned images into editable formats like MS Word. This ease of use is particularly beneficial for teams looking for a straightforward, efficient OCR solution without the complexities often associated with advanced software.
5. Google Docs

Image source: Google Docs
Many might not realize that Google Docs offers OCR functionality, though it's more commonly known as a word processor.
While its OCR capabilities might not match the sophistication of dedicated OCR software, Google Docs provides a basic OCR feature that scans files uploaded to your Google account. This addition aims to facilitate the scanning of online books or PDFs directly within Docs.
Pros:
- Google Docs OCR is a web-based service, so you don't need to install any software on your PC.
- Good accuracy.
Cons:
- It doesn’t support extracting text from photos and has no layout recognition.
- The web version makes Google Docs very much reliant on the network.
What We Liked About Google Docs
Google Docs has pleasantly surprised us with its OCR capabilities, a feature not widely known but incredibly useful for document processing. As a tool primarily recognized for its robust word processing capabilities, discovering its OCR functionality was a game-changer, especially for quick conversions of scanned documents to editable text.
This feature, though simpler compared to dedicated OCR software, is seamlessly integrated within the Google Docs environment, making it accessible and easy to use without the need for additional software installations or subscriptions.
How to OCR a PDF on Windows
Our OCR feature can easily turn your PDF files into text, making the original document more accessible.

Navigate, edit, and
convert PDFs like a Pro
with PDF Reader Pro
Easily customize PDFs: Edit text, images,
pages, and annotations with ease.
Advanced PDF conversion: Supports
multi-format document processing with OCR.
Seamless workflow on Mac,
Windows, iOS, and Android.
Step 1: Launch a scanned PDF document
Click on the OCR symbol located in the toolbar.

Step 2: A pop-up window will appear
- First, select your "Page Range", choosing between the current page, all pages, or specific pages.
- From the 'Select OCR Language' dropdown menu, choose your preferred language.

Step 3: Press the 'OCR' button to initiate text generation
You can then save the processed text in either TXT or PDF format.