Team collaboration is the heartbeat of innovation. It is where diverse minds converge, ideas intertwine, and collective efforts propel projects to new heights. The ability of a team to collaborate effectively is the cornerstone of success.
Get ready to dive into the transformative world of team collaboration. PDF Reader Pro provides a whole treasure chest full of annotation tools that simplify team collaboration.
Tips on using PDF Reader Pro's annotation features
Welcome to the comprehensive guide on leveraging PDF Reader Pro's powerful annotation features. We'll delve into a series of invaluable tips that will elevate your experience and proficiency in using these annotation tools.
Highlight Key Information

Utilize the powerful highlighting tool in PDF Reader Pro to bring attention to vital information within your documents. Whether it's highlighting critical details, key data points, or essential sections, this feature ensures that collaborators can easily identify and focus on the most important aspects of the content.
Underline for Emphasis

Enhance the readability of your documents by using the underline tool effectively. When you need to emphasize specific sentences or phrases, this tool comes in handy. By underlining, you guide your collaborators to pay particular attention to the marked content, ensuring that your collaborative edits are precise and well-communicated.
Strikethrough for Removals

Streamline the editing process by suggesting content removals with the strikethrough tool. When certain text or elements need to be eliminated, this feature provides a clear visual representation, making it easy for team members to identify and implement the suggested changes during the collaboration process.
Text Boxes for Comments

Take collaboration to the next level by adding detailed comments using text boxes. This versatile feature allows you to provide thorough explanations, share insights, or request clarification. By incorporating text boxes, you create a comprehensive collaborative environment where ideas and feedback are communicated with precision and clarity.
Use Shapes for Clarity

Improve document clarity and guide your collaborators' attention with the use of shapes. Whether it's arrows, rectangles, or other shapes, incorporating them into your annotations helps direct attention to specific areas or content. Enhance the visual appeal of your collaborative edits while maintaining clarity and focus.
Utilize Callout Annotations
Provide detailed comments and explanations seamlessly with callout annotations. Offering additional space for text, these annotations are perfect for conveying complex ideas or addressing specific points within the document. By using callout annotations, you ensure that your collaborative feedback is thorough and easily understandable.
Review and Resolve Annotations
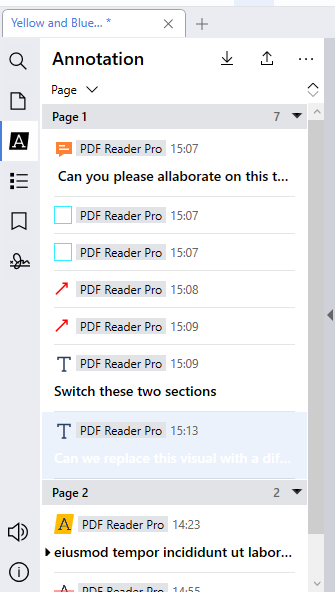
Foster collaboration momentum by regularly reviewing and addressing annotations. Whether it's resolving comments or implementing suggested changes, periodic reviews ensure that the collaborative process remains on track. By actively engaging with annotations, you contribute to a dynamic and efficient collaborative environment.
How to sign PDF's on Windows
Wondering how to seamlessly sign a PDF document on your Windows device? Look no further – PDF Reader Pro delivers an unparalleled signing experience on this platform.
Step 1: Access the signature tool
Open your PDF document in PDF Reader Pro on your Windows device. Locate and click on the "Signature" option in the toolbar to access the signature tools.
Step 2: Insert an existing signature
If you have a pre-saved signature, go to the main menu. Click on "Annotate," then select "Signature," and choose "My Signatures" to insert an existing signature into the document.
Step 3: Create a new signature
For a new signature, navigate to the main menu and click on "Annotate." Choose "Signature," then click "New Signature." You can create a signature using the Keyboard, Trackpad, or Image options. Customize the color and font of your signature as needed.

Step 4: Save and apply
Once you have either selected an existing signature or created a new one, save your changes. Click on the appropriate option to apply your signature to the PDF document. Remember to save the document afterward to preserve the signed version.

How to sign PDF's on Mac
If you're unsure about signing a PDF document on your Mac, PDF Reader Pro offers the most exceptional signing experience on this platform.
Step 1: Access the signature tool:
Open your PDF document in PDF Reader Pro on your Mac. Locate and click on the "Signature" option available in the toolbar.

Step 2: Place your signature:
Right-click on the area where you intend to place your signature. From the context menu, choose "Annotate" and then select "Signature."

Step 3: Add an existing signature:
Alternatively, access your previously saved signatures by clicking on the main menu. Navigate to "Annotate," choose "Signature," and then select "My Signatures" to insert an existing signature.

Step 4: Create a new signature:
To craft a new signature, click on "Annotate" in the main menu, then select "Signature," and choose "New Signature." Here, you can generate a signature using the Keyboard, Trackpad, or Image options. Customize the signature's color and font as desired.

Step 5: Save and apply
After creating or selecting your signature, save your changes. Click on the appropriate option, and your signature will be applied to the PDF document. Ensure to save the document after applying your signature to preserve the signed version.
Benefits on collaborating on PDF Reader Pro
Efficient workflow
Collaborating on PDFs streamlines workflow processes, allowing team members to concurrently work on documents. Real-time edits, comments, and feedback reduce turnaround times, promoting efficiency in project completion.
Enhanced communication
PDF collaboration tools facilitate clear communication within a team. Comments, annotations, and shared insights create a transparent and cohesive environment, ensuring everyone is on the same page and fostering better understanding.
Accessible anytime, anywhere
With collaborative PDF solutions, team members can access and edit documents from anywhere with an internet connection. This flexibility promotes remote work, enabling teams to collaborate seamlessly regardless of geographical locations or time zones.

Document security and integrity
Collaborative PDF tools often come equipped with security features, ensuring the integrity and confidentiality of shared documents. Permissions, encryption, and access controls safeguard sensitive information, providing peace of mind during collaborative endeavors.









 Free Download
Free Download  Free Download
Free Download 




 Support Chat
Support Chat