When working with academic papers, reviewing contracts, or browsing e-books, there might be times when we've added too many annotations or highlights to our PDFs.
These highlights might no longer be relevant, or we may wish to declutter our document for a cleaner presentation.
- How to Remove All Highlights in PDF for Windows
- How to Remove All Highlights in PDF for Mac
- Maintaining Document Integrity
- How to Remove All Highlights in PDF: FAQs
How to Remove All Highlights in PDF for Windows
Step 1: Open the Document with Highlights
Open PDF Reader Pro and click on "Open File".

Step 2: Find Sections with Highlights
Scroll down to the highlighted sections of your document.

Step 3: Highlighted Text
Right-click on the highlighted text.
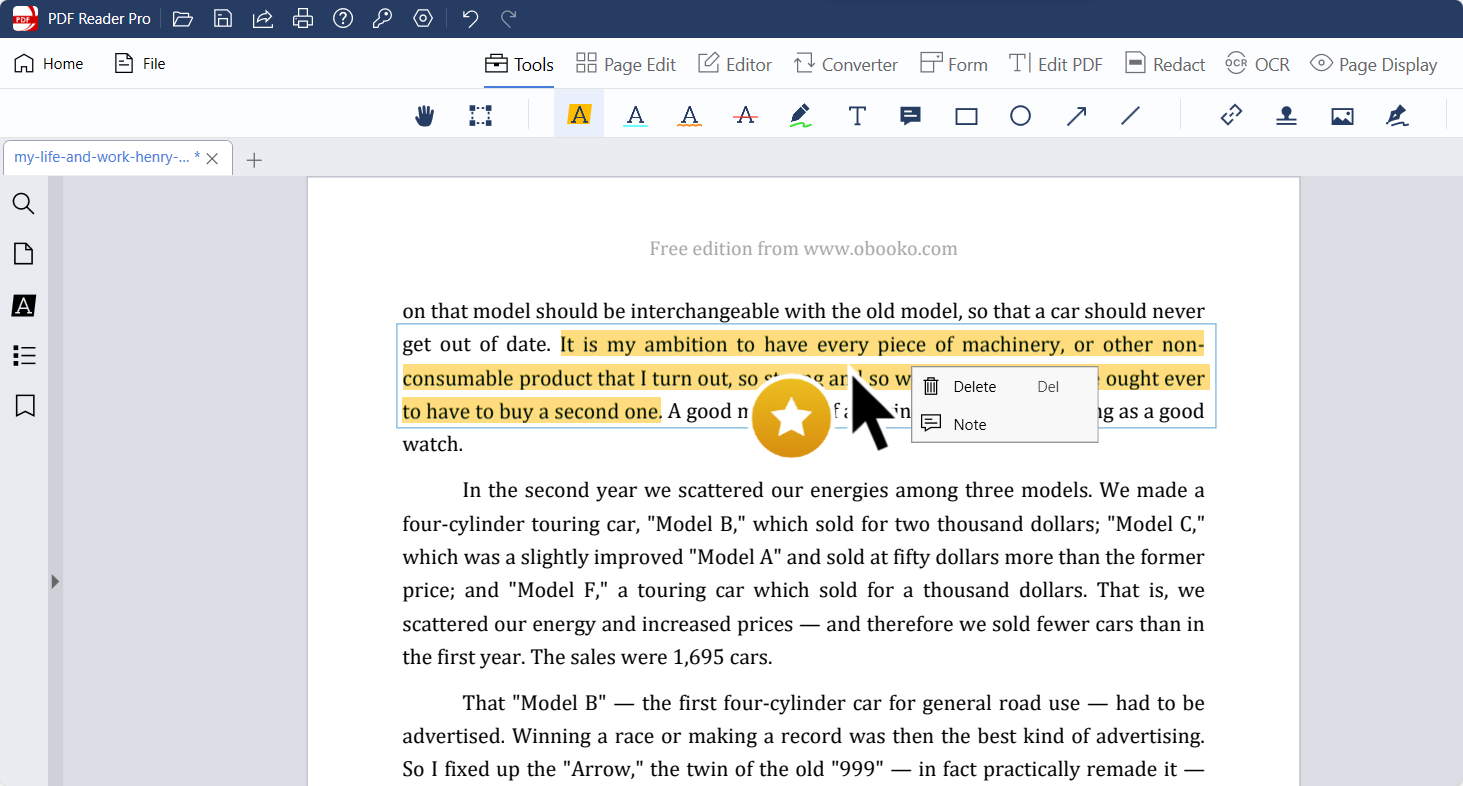
Step 4: Remove the Highlight
Click on "Delete" to remove the highlighted text.

Proceed to remove any remaining highlights you no longer need for the cleanest PDF possible.
How to Remove All Highlights in PDF for Mac
Step 1: Access the Highlighted Document
Open PDF Reader Pro and click on "Open File".
Step 2: Locate Highlighted Sections
Scroll through your document and find the highlighted text.
Step 3: Delete Highlighted Portions
Right-click on the highlighted text and click on "Delete".
PDF Reader Pro's annotation capabilities significantly enhance my document management process. The option to insert comprehensive comments, spotlight key details, and visually modify documents simplifies my review and response periods.

These annotation functionalities aid in clearer communication with my colleagues, allowing me to address questions and underscore essential areas directly within the document.
This efficient method of marking PDFs increases my work efficiency. It guarantees that my documents are thorough and easily interpreted by collaborators, establishing PDF Reader Pro as a vital component of my daily tasks.
Maintaining Document Integrity
- Backup Original Documents: Always create and store a backup before making any edits to preserve the original content.
- Use Trusted Editing Software: To avoid compromising document quality, opt for reputable PDF editors like Adobe Acrobat or PDF Reader Pro.

- Review Changes Carefully: After editing, carefully review the document to ensure all modifications are correct and no unintended changes have been made.
- Retain Original Formatting: To keep the document consistent and professional, strive to maintain the original layout, fonts, and formatting.
- Minimize File Compression: When saving edited documents, choose settings that minimize compression to preserve image quality and clarity, however sometimes you need to compress certain files.

- Document Version Control: Keep track of document versions, especially when multiple edits are made, to avoid confusion and ensure the latest version is always used.
- Secure Sensitive Information: Use encryption and password protection for sensitive or confidential documents.

- Limit Direct Editing: For significant changes, consider appending additional information as an addendum rather than extensively altering the original content.
- Use Watermarks for Drafts: Mark unfinalized or draft documents with a watermark to distinguish them from the final version.

- Consult Original Authors: When possible, consult with the original authors or stakeholders before making substantial changes to ensure alignment with the intended message.
How to Remove All Highlights in PDF: FAQs
I've heard about the Preview App on Mac. Can I use it for removing highlights?
While the Preview App on Mac allows users to view and perform basic edits on PDFs, it might not be the best tool for intricate editing tasks like removing highlights from multiple pages. A dedicated PDF editor would offer a more comprehensive set of tools for such tasks.
What should I do with highlight comments when removing highlights?
When comments in a PDF accompany highlights, deciding whether you want to keep these comments or remove them alongside the highlights is essential. Many PDF editors will allow you to address and potentially delete highlight comments simultaneously with the associated highlights.
Is there a way to remove all highlights simultaneously, regardless of color?
The process might vary depending on the PDF editor you're using. In some editors, you might need to go through each highlight color individually, while others might offer a feature to remove all highlights in one go. Always refer to the tool's guide or help section for specific instructions.
How do I ensure that I've removed all highlights from my PDF?
After using the highlight tool to remove annotations, reviewing the entire document is good practice to ensure no highlights were missed. This can be especially important for lengthy documents or files with numerous annotations. PDF Reader Pro has a left side panel showing you the annotations left within your PDF.
Can the original source of the PDF impact the removal process?
Absolutely. Some PDF files might have protection or restrictions that can hinder the editing process. Always verify the source of your content and ensure you have the necessary permissions before attempting to remove highlights.




 Free Download
Free Download Free Download
Free Download




