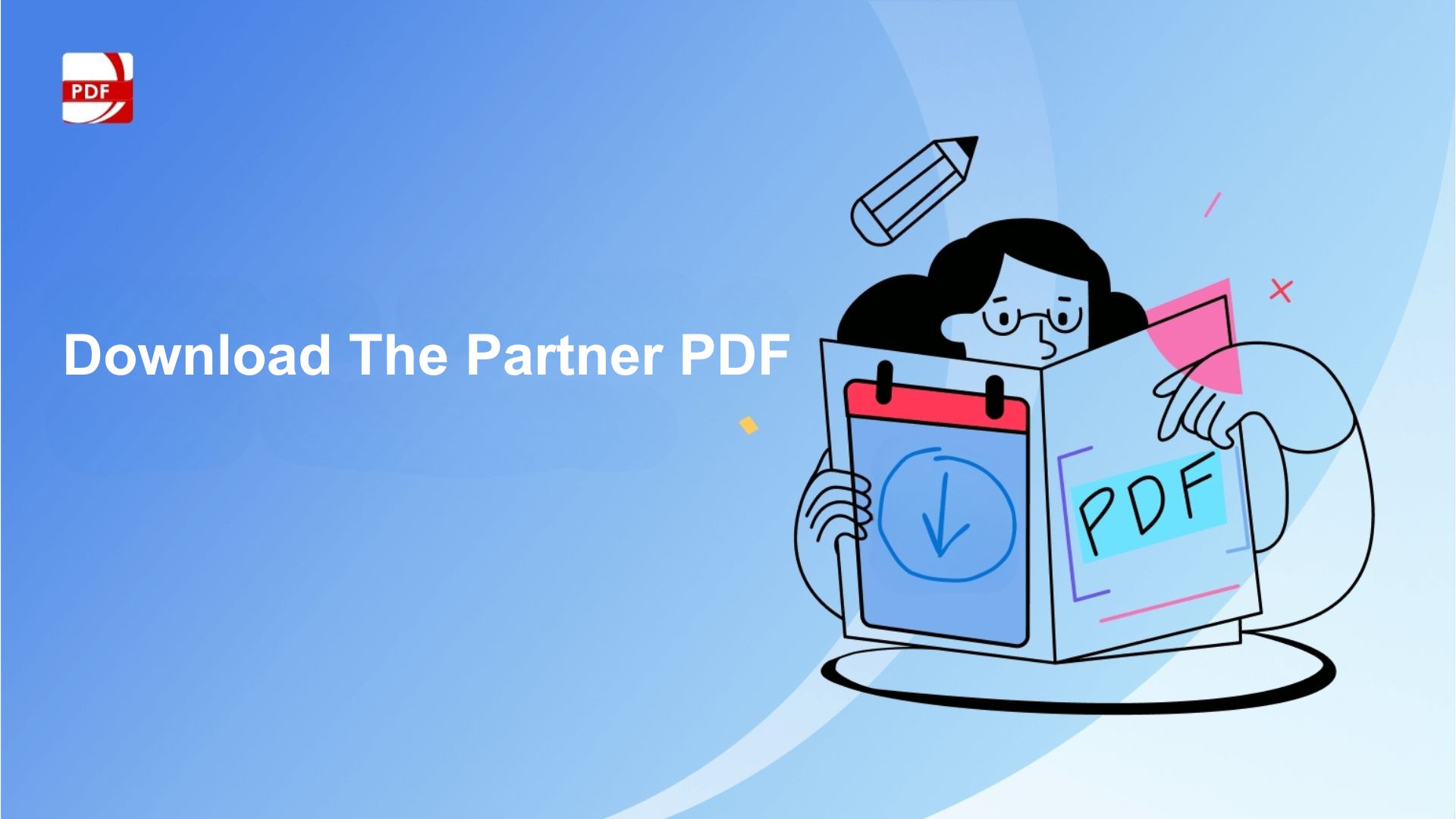Information leaks can lead to major inconveniences, from stolen notes to business reports landing in unauthorized hands. Realizing the significance of document security, many users turn to solutions like PDF Reader Pro for protecting their PDF files. Are you wondering how to password protect your PDF documents using this tool? Let’s jump right in.
- Setting up PDF Password Protection on Windows
- Setting up PDF Password Protection on Mac
- Why Setting PDF Passwords Matters
- Additional Security Tips
- PDF Password Best Practices
- PDF Password Protection FAQ
Setting up PDF Password Protection on Windows
With PDF Reader Pro, adding password protection to your PDF documents is a straightforward process.

Navigate, edit, and
convert PDFs like a Pro
with PDF Reader Pro
Easily customize PDFs: Edit text, images,
pages, and annotations with ease.
Advanced PDF conversion: Supports
multi-format document processing with OCR.
Seamless workflow on Mac,
Windows, iOS, and Android.
1. Open the Desired File
Launch PDF Reader Pro and open the file you wish to secure.
2. Access Security Tools
Click on the 'Editor' option on the toolbar, then select 'Security' followed by 'Set Password'.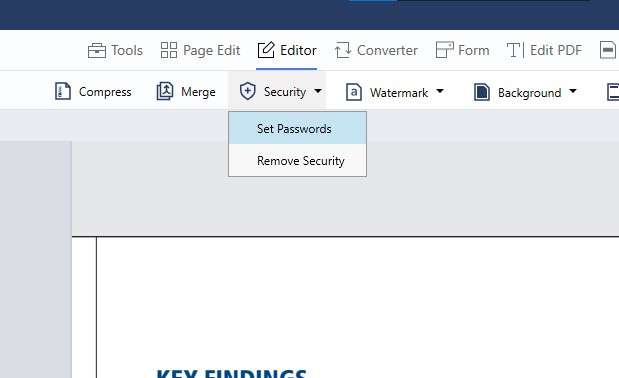
3. Implement File Content Security
Check the box labeled "Require a password to open the document" and input a strong password.
4. Finalize Password Security
After setting your desired PDF passwords, click 'Encrypt' to apply your security settings.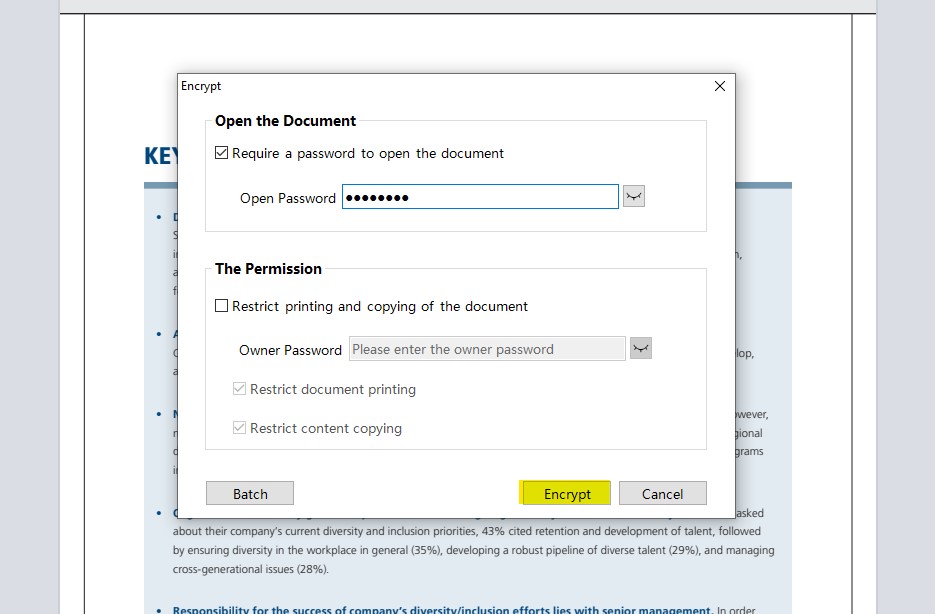
With these steps, unauthorized access to your document is curtailed. Only those with the correct password can view the document contents.
Additional Level of Protection
To further safeguard against unauthorized edits or copies:
- Repeat the first two steps from above.
- Ensure your document has an 'Open Password' set.
- Restrict Printing & Copying: Check the option to "Restrict printing and copying of the document" and set a separate password for this.
- Finalize by clicking 'Encrypt'.
This protection ensures that even if someone has access to the document format, they can't alter or reproduce your content without the password.
Removing PDF Passwords on Windows
If you ever need to share your files without passwords, PDF Reader Pro makes the process simple:
-
Open the password-protected PDF in the application and enter the password.

-
Navigate to 'Editor' > 'Security' > 'Remove Security'. Click 'Remove Password'.

-
Choose your PDF file from the list and click "Remove Password".

-
For multiple files, click 'Add Files'. Enter the correct password, then select 'Remove Password' to decrypt.
Batch Password Management
Whether you need to set or remove passwords for multiple files, PDF Reader Pro provides a convenient batch processing tool:
- Open your document in the editing application.
- Access the 'Security' tools as before.
- Click on 'Batch', then 'Add Files' to manage document security for several files at once.
Setting up PDF Password Protection on Mac
Mac users obviously require password protection for their PDFs. Let's get your PDFs fully encrypted!

Navigate, edit, and
convert PDFs like a Pro
with PDF Reader Pro
Easily customize PDFs: Edit text, images,
pages, and annotations with ease.
Advanced PDF conversion: Supports
multi-format document processing with OCR.
Seamless workflow on Mac,
Windows, iOS, and Android.
1. Head over to "Editor" and click "Security" > "Set Passwords"

3. Implement File Content Security
Check the "Require a password to open the document" box and input a strong password.
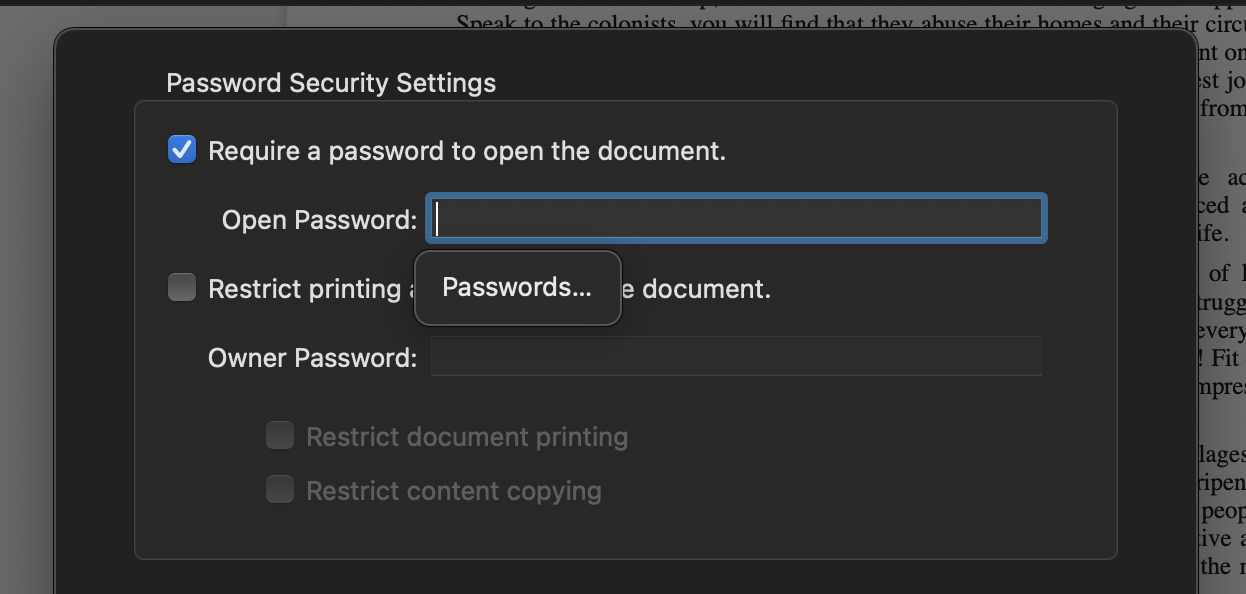
4. Once satisfied with password strength, click "Encrypt"

Why Setting PDF Passwords Matters
In the era of digital communication, the PDF file format is omnipresent. It serves as an excellent medium for content distribution, from image content to sensitive content.
However, with this convenience comes a responsibility to ensure the security of the content within these files. Here's why setting a password on PDF files is of paramount importance:
-
Content Privacy: Setting a password for viewing or for printing a PDF ensures that the content remains private. Only those with the correct password can access the document, thereby safeguarding any sensitive or proprietary information.
-
Deter Unauthorized Edits: A document password goes beyond just viewing restrictions. With the right editing features, it prevents unauthorized users from making alterations to the PDF, ensuring the integrity of the content.
-
Advanced Security Layers: Encryption for password protection offers an additional layer of security. Tools like Adobe Reader often come with password encryption tools that provide superior protection against malicious threats.
-
Mitigate Online Threats: It's crucial to be aware that online PDF password removal tools exist. Although some are legitimate, others may compromise the integrity and privacy of your content. By using strong, memorable passwords and avoiding default or occasional passwords, you reduce the risk of unauthorized access.
-
Manage Access: Password management is essential, especially for business documents or files with passwords that need to be shared among multiple users. Managing who has the password ensures limited access to the content and helps in keeping a record of who can access and modify the file.
-
Retain Control: PDF password removal tools might seem like a threat, but by setting cumbersome passwords, you ensure a stronger defense against such tools. Additionally, making use of PDFs with excellent features ensures that the content remains safeguarded against any unwanted edits or views.
-
Avoid Accidental Exposure: There might be times when a PDF is shared unintentionally, perhaps due to a misclick in a file explorer window or accidentally attaching the wrong file in an email. Having a password-protected copy acts as a safety net in such scenarios.
By setting a password on your PDFs, you not only safeguard the content within but also send a clear message about the value and importance of the information. It emphasizes that the content is worth protecting, thereby establishing trust and credibility with those you share it with.
As the digital world evolves, maintaining the security and privacy of content remains a top priority, making password protection processes all the more essential.
You can also check our guide on How to Password Protect a Word Document.
Additional Security Tips
- Mobile App Integration: Take advantage of PDF Reader Pro's mobile app to ensure document security across all devices. This provides a higher level of protection, allowing you to manage and view password-protected files seamlessly.
- Online Services: While there are numerous online tools available for PDF password protection, like Adobe Acrobat, not all offer the same level of security. Always use trusted online services like PDF Reader Pro which prioritize your document security.
- Two-Factor Authentication: Boost your protection tools by integrating two-factor authentication whenever available. This ensures unauthorized users cannot access your files without a second verification method.
- Permission Password: Set up a separate password that grants specific permissions, such as printing or editing. This keeps the content private, even if the main password is compromised.
- File Monitoring: Keep an eye on who accesses your files. If a file is accessed by unauthorized users, take immediate action.
PDF Password Best Practices
- Password Strength: Aim for a combination of letters, numbers, and symbols. This enhances password strength and makes it less susceptible to brute force attacks.
- Avoid Common Passwords: Common passwords are the first to be guessed. Avoid sequential numbers, the word 'password,' or easily guessable data like birthdays.
- Password Manager: Using a password manager can assist in generating unbreakable passwords and ensure you never forget them.
- Regular Changes: Update your passwords periodically. If a password is leaked, changing it frequently minimizes potential unauthorized access.
- Password Encryption Tools: Always encrypt passwords before storing them. This adds an extra layer of security, making it challenging for hackers to decode.
- Different Levels of Protection: Differentiate the password for viewing from the password for printing or editing. This way, even if one password is compromised, the entire document isn’t vulnerable.
PDF Password Protection FAQ
What's the difference between a permission password and an owner password?
An owner password restricts the editing of the PDF, while a permission password can limit certain actions like printing or copying.
Building Your Blueprint for Success: Standard Business Plan Template Unveiled
A comprehensive and user-friendly guide to crafting your business roadmap - elevate your planning process with confidence.
How often should I change my PDF password?
For optimal document security, update your passwords every 3-6 months.
I lost my password. How can I access my files without passwords?
Some online tools or software like PDF Reader Pro provide PDF password removal services. However, always remember the correct password for essential documents.
Can I set multiple passwords for different users?
While you can set an owner password and a permission password, multiple distinct passwords for various users isn't standard in most PDF editing features. However, you can provide the password to users you trust.
Are online PDF password removal tools safe?
Not all online tools are safe. Some might store your files, leading to potential breaches. Always choose a trusted tool with excellent features that prioritize user security, like PDF Reader Pro and Adobe Acrobat Pro.
How can I make my password memorable but strong?
Consider using a phrase or a combination of words that are significant to you but not easily guessable by others. Incorporate numbers and symbols to enhance password strength.