Whether you are an academic who needs to provide feedback to a student or simply want to leave reminders for yourself while editing your own PDF document at home, the sticky note comment tool on PDF Reader Pro is a great way to do so. In this article, we'll explore how to comment on a PDF, the best practices to follow, the benefits of commenting, and answer some frequently asked questions.
How to Add a Comment in a PDF with Windows
Here is the best way to leave crystal-clear comments using your Windows operating system:
Step 1: Open Your PDF Document
Step 2: Click "Tools" on the Menu Bar
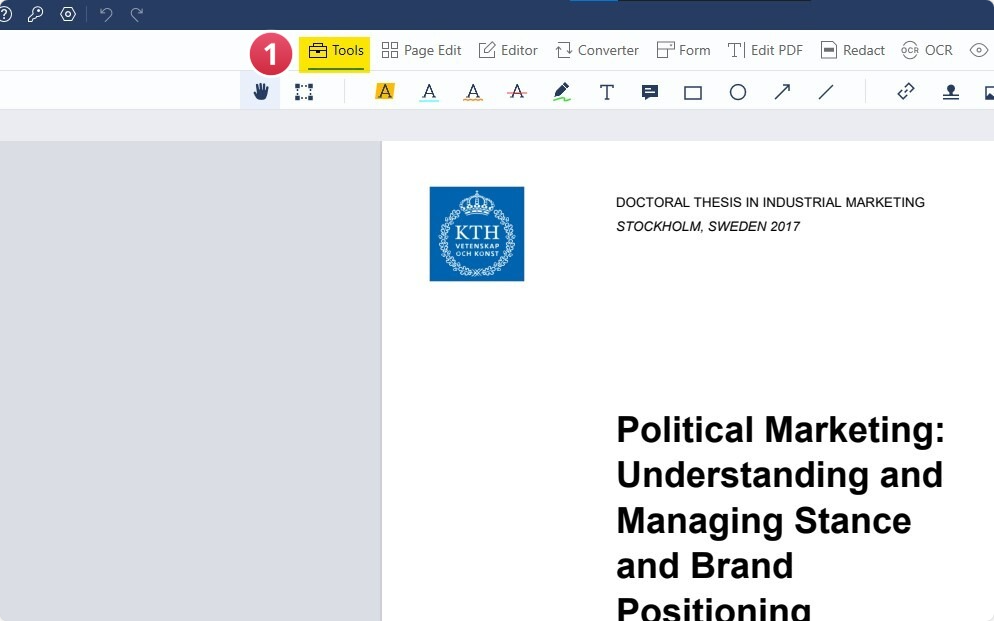
Image Source: PDF Reader Pro
Step 3: Use the Anchored Note Function
Click on the spot where you want to leave your comment. Type the comment in the note section. If you want to bring attention to a specific part, you can also use the highlighter tool to select the text in question.
Image Source: PDF Reader Pro
Step 4: Alter the Colors
Choose the icon and highlight color of your note by clicking "Properties" on the top right hand corner.
Image Source: PDF Reader Pro

How to Add a Comment in a PDF with Mac
Learn to add a comment in your PDF quickly and easily using your Mac operating system.
Step 1: Open Your PDF Document
Step 2: Click "Tools" on the Menu Bar
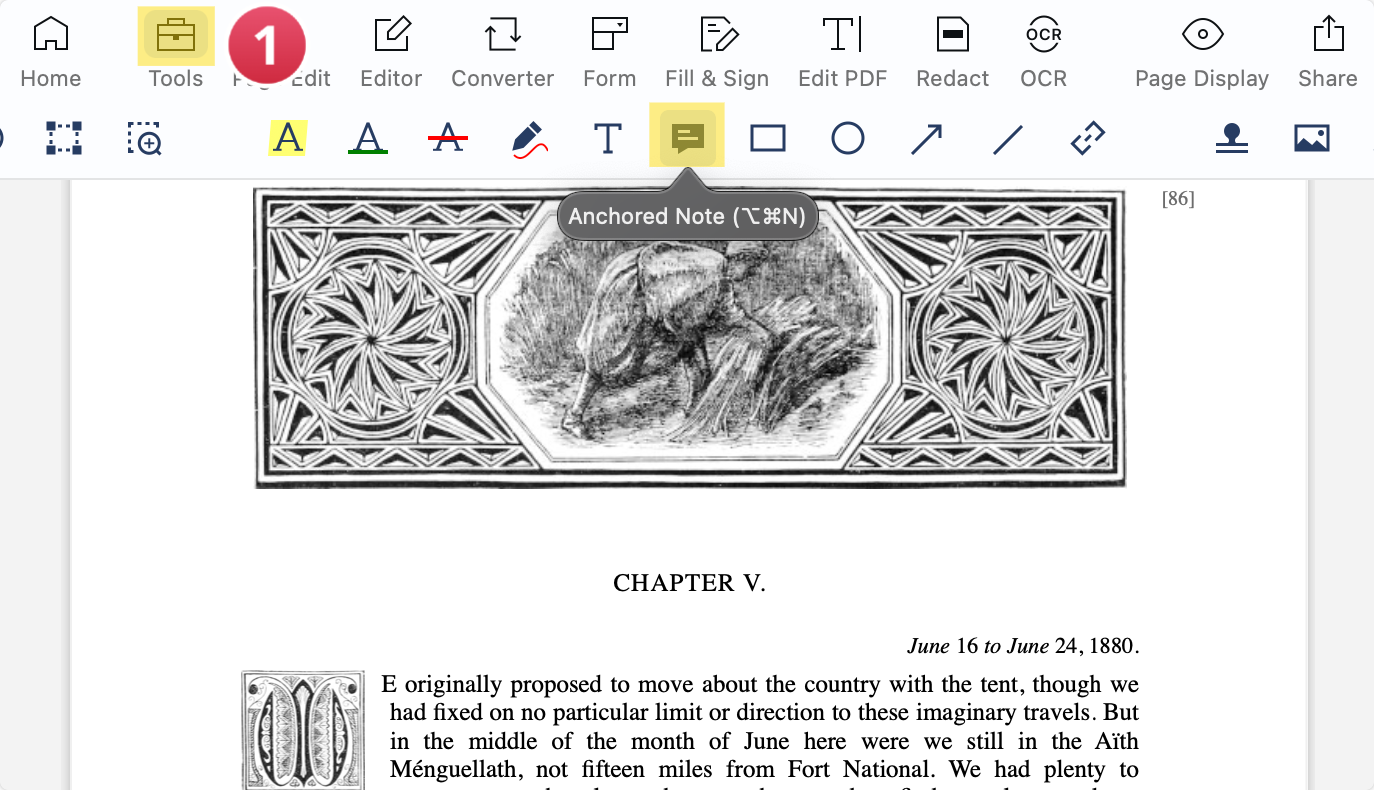
Image Source: PDF Reader Pro
Step 3: Use the Anchored Note Function
Click the sticky note function on the tools menu. Click anywhere on the page to place it and write your comment. Consider highlighting it with the highlighter tool if you want to comment on a particular sentence. 
Image Source: PDF Reader Pro
Step 4: Alter the Colors
Change the icon and color by clicking the "Properties" panel in the top right-hand corner.
Image Source: PDF Reader Pro
You can also check our resume resource on How to Add Pages to PDFs.

Best Practices for Adding a Comment to a PDF
-
Choose the Right Tool: Ensure you use a PDF software or app that supports commenting, such as PDF Reader Pro.
-
Use Clear and Concise Language: When leaving comments, be straightforward. Clarity can help the reader understand your feedback or your suggestions.
-
Highlight Relevant Text: If you comment on specific text, highlight it. This makes it easier for the reader to locate and understand the context of your comment.
-
Utilize Different Annotation Tools: Modern PDF readers offer a range of annotation tools, from sticky notes to freehand drawing. Choose the one most appropriate for your feedback.
-
Be Respectful and Constructive: Remember that behind every document is an author or team. Constructively frame your feedback.
-
Regularly Save: If you're making many comments, save your document to ensure none of your annotations are lost.
-
Review Before Finalizing: Review your comments before sending or saving the final version to ensure they're accurate and typos-free.
Benefits of Leaving Comments in a PDF
-
Efficient Collaboration: Comments allow multiple individuals to collaborate on a single document, making it easier to compile feedback or edits.
-
Clear Communication: Instead of vague feedback, comments allow for specific, pinpointed suggestions or notes.
-
Document Integrity: Since the original content isn't altered, the document's integrity remains intact. Only the annotations or comments are added, ensuring the original content can always be returned.
-
Saves Time: Rather than having back-and-forth conversations, specific comments can streamline discussions and speed up revision.
-
Versatility: Comments can be utilized for various purposes, from academic peer reviews to proofreading a business report.
Commenting on a PDF: Dos and Don'ts
| Dos | Don'ts |
|
Be Clear and Concise: Ensure your comments are easy to understand. Avoid jargon or overly complex sentences when simpler ones will do. |
Don’t Overcrowd: Avoid leaving too many comments. Instead, if there's a recurring issue, note it once and mention that it appears throughout. |
|
Use Text Properties: Make use of bold, italics, or different colors, if available, to emphasize particular points or categorize comments. |
Don't Forget to Review: Before sending the PDF, review your comments to ensure they make sense and you haven't repeated points. |
|
Respond to Other's Comments: If you're working collaboratively, engage with others' comments either by replying directly or marking them as resolved/completed once addressed. |
Don't Forget to Proofread Your Comments: Just as with any other form of communication, proofread your comments for clarity and to avoid any typos or errors. |
|
Use Appropriate Tools: Different types of feedback may require different comment tools. For example, use the highlight tool for emphasizing specific text and the sticky note for general feedback. |
Don't Rely Solely on Symbols: Using symbols or icons is fine, but always accompany them with text to explain your point, unless their meaning is clear and has been agreed upon beforehand. |
|
Regularly Save: Always save your document frequently to ensure that all your comments are not lost due to software or system crashes. |
Avoid Being Too Vague: Comments like "fix this" or "not right" are not helpful. Be specific about what needs addressing. |
How to Add a Comment in a PDF: FAQs
Struggling with a specific issue? Use our FAQ section to resolve any queries you may have about leaving a list of comments on a PDF file.
Do all PDF viewers support commenting?
No, not all PDF viewers support commenting. While many popular ones like Adobe Acrobat Reader do, some basic viewers might only allow reading without annotation features.
Can I color-code my comments?
Yes, many PDF editing software allow you to change the color of your annotations, which can help categorize or prioritize feedback.
Are comments saved automatically in the PDF?
This largely depends on the software you're using. While some programs auto-save, others may require you to save manually. Always double-check before closing a document.
If I send a commented PDF to someone, will they see my comments?
Generally, yes. If you've saved your comments within the PDF and send the file without any restrictions, the recipient should be able to view the comments using a compatible PDF reader.
Can I prevent others from deleting or modifying my comments?
Yes, some PDF software allows you to restrict editing rights. By doing so, you can ensure that your comments remain unchanged when shared.
Can comments be exported separately from the PDF?
Many advanced PDF editors, like Adobe Acrobat Pro, offer the functionality to export a summary of comments separately from the document itself.
How do I hide or show comments when reading a PDF?
Most PDF readers with commenting functionality will have an option (usually in the sidebar or under the 'View' menu) to toggle the visibility of comments.
Is there a limit to how many comments I can add to a PDF?
Practically speaking, there isn't a strict limit, but excessive comments can slow down the performance of your PDF reader or increase the file size considerably.
How do I search for a specific comment or annotation?
Many PDF editors offer a 'Find' or 'Search' feature that can scan through comments and annotations as well as the document text.
Can I tag or mention someone in a comment?
Some advanced PDF collaboration tools, especially those designed for team environments, have features similar to tagging. However, basic PDF readers might not have this functionality.
What if the PDF is password-protected or encrypted?
If you have the password or decryption key, you can unlock the PDF and then comment. However, if the PDF has been set to restrict certain actions, you might not be able to add comments even after unlocking it.
Commenting on a PDF is essential for anyone working with digital documents. Whether you're a student reviewing a paper or a professional editing a report, comments provide an efficient way to offer feedback, collaborate with peers, and ensure clarity in communication. Following the best practices outlined above and understanding the benefits, you can provide valuable input on any PDF document.








 Free Download
Free Download  Free Download
Free Download 



 Support Chat
Support Chat