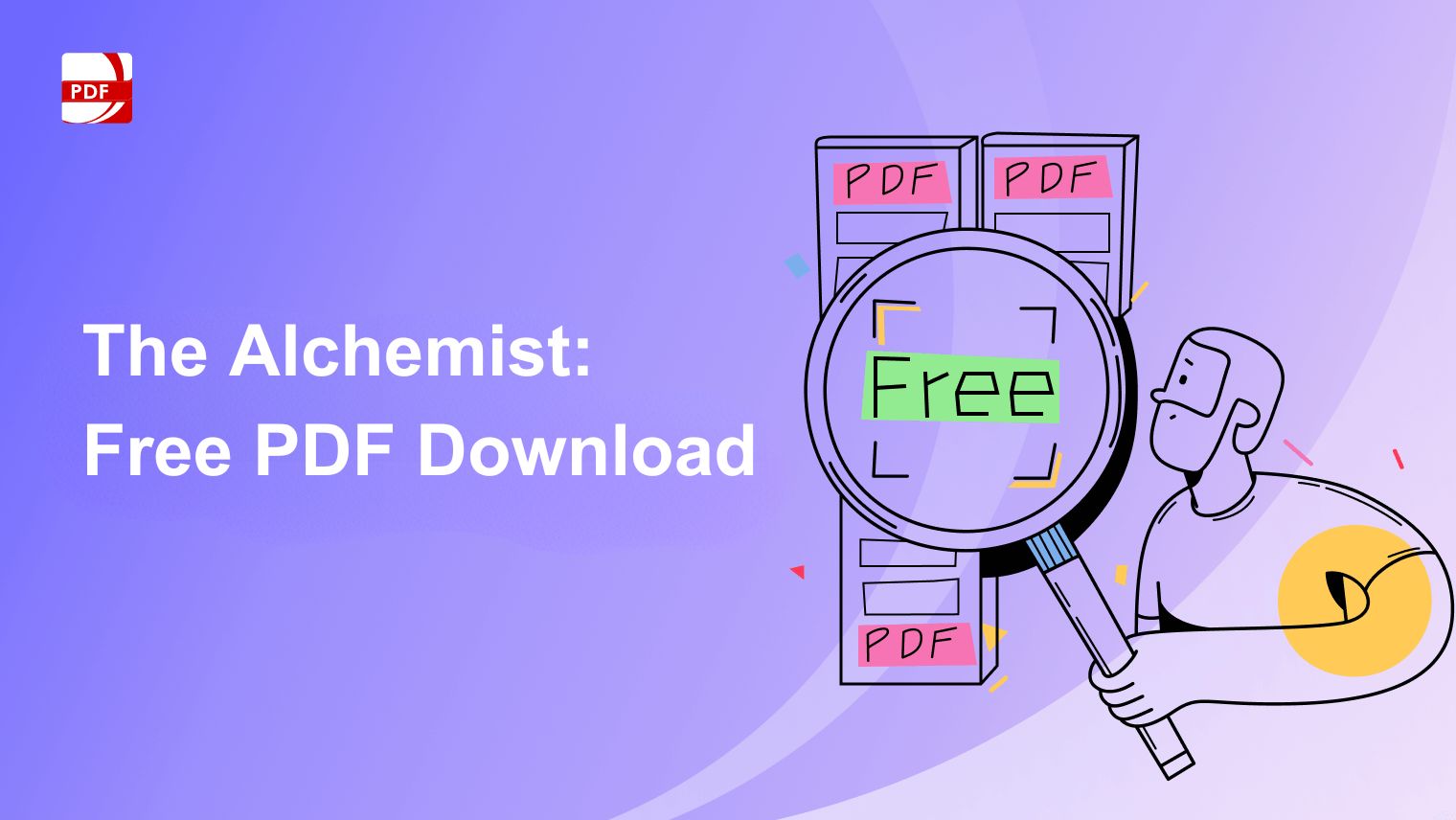Navigating the world of PDF Files is easier than ever, thanks to a range of robust PDF Converter tools available for every platform.
Whether you're looking to convert PDF Documents into different File Types or transform other formats into PDF, we've got you covered. Here's a breakdown of the 7 best PDF converter tools in 2023 that you absolutely must consider.
- Quick Comparison Table
- 7 Best PDF Converter Tools
- Online PDF Converter vs. Desktop PDF Converter
- PDF Conversion Best Practices
- PDF Conversion FAQ
Quick Comparison Table
| PDF Compression Tool | Compression Quality | Overall Rating | Free Version |
| 5.0 | 5.0 | Yes | |
iLovePDF |
4.7 | 4.9 | Yes |
Adobe Acrobat PDF Converter |
4.7 | 4.8 | Yes |
| 4.7 | 4.7 | Yes | |
Foxit |
4.6 | 4.6 | Yes |
PDFelement |
4.3 | 4.4 | Yes |
PDF Candy |
4.5 | 4.5 | Yes |
PDF Reader Pro comes out on top!
7 Best PDF Converter Tools
What is the best PDF option for compressing your valuable files? Check out our guide on the best PDF management tools out there. We looked at secure PDF solutions with affordable pricing and the best PDF creation tools.
1. PDF Reader Pro

Image source: PDF Reader Pro
The conversion process in PDF Reader Pro is helpful and intuitive, supporting a wide range of formats with high accuracy. What sets it apart is its ability to maintain formatting and layouts consistently across conversions, making it my preferred tool for preserving document integrity.
PDF Reader Pro Conversation Features:
- Versatile Format Support: It converts PDFs to a wide range of formats, including Word, Excel, PowerPoint, and more, ensuring compatibility across different platforms and uses.
- Batch Conversion: Allows for the conversion of multiple documents at once, saving time and effort for users dealing with large volumes of files.
- High-Quality Output: Post-conversion, documents maintain their original layout, formatting, and image quality, making them ideal for professional and academic use.
2. iLovePDF

Image source: iLovePDF
iLovePDF stands out for its quick conversion speeds and user-friendly functionality, making it a go-to for straightforward PDF tasks. Yet, my preference leans towards PDF Reader Pro due to its comprehensive control over the conversion process, such as batch conversion options and adjustable output quality and size settings, significantly boosting my workflow efficiency.
iLovePDF Features
- Speed: Known for its fast conversion rates, iLovePDF reduces the wait time during document conversion.
- Ease of Use: The platform's interface is designed for simplicity, offering an intuitive experience and smooth navigation.
- Selective Conversion: iLovePDF allows for converting selected pages or sections, enhancing flexibility in document management.
3. Adobe

Image source: Adobe Acrobat
Known for its reliability and comprehensive feature set, Adobe Acrobat's converter supports numerous formats. Despite its strengths, I find PDF Reader Pro's user interface more accessible and its conversion process quicker for everyday tasks, especially when working with large files.
You can also check our resume resource on How to Use Our PDF Converter: Free Document Transformation.
Adobe PDF Converter Features
- Comprehensive Conversion Options: Supports a vast array of file types for conversion, including specialized formats like HTML and EPUB.
- Integrated OCR Technology: Converts scanned documents into editable and searchable text, enhancing the utility of digital archives.
- Cloud Integration: Direct integration with cloud services like Adobe Document Cloud facilitates the easy sharing and storage of converted documents.
4. Soda PDF
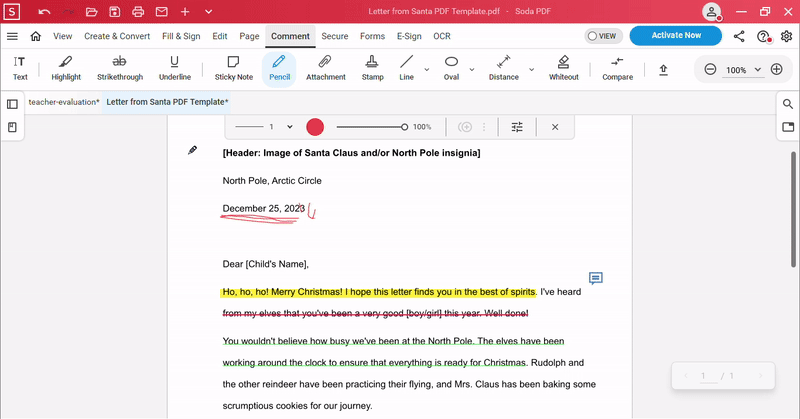
Image source: Soda PDF
Soda PDF features a versatile converter tool with good support for various file types. However, PDF Reader Pro edges it out with superior OCR technology, which is crucial for converting scanned documents into editable formats without losing accuracy, making it more suitable for archival work.
Soda PDF Converter Features
- Online and Desktop Versions: Offers flexibility with both web-based and software options for users.
- E-Signature Integration: Allows users to convert, edit, and then sign documents electronically in one easy workflow.
- 3D View Mode: Unique feature for viewing and presenting PDFs in a 3D format post-conversion, enhancing the reading experience.
5. Foxit

Image source: Foxit
Foxit provides a robust PDF conversion tool with strong security features. My preference for PDF Reader Pro comes from its seamless integration with cloud services, enabling direct conversion and upload in one step, simplifying document management and sharing.
Foxit PDF Converter Features
- Security Features: Provides robust security options during the conversion process, including password protection and encryption.
- Collaboration Tools: Integrated features for commenting, sharing, and reviewing documents post-conversion, facilitating teamwork.
- Multilingual Support: Offers OCR and conversion support for multiple languages, broadening its applicability for international users.
6. PDFelement

Image source: PDFelement
PDFelement has some strong features, providing efficient conversion of scanned documents with impressive accuracy. I prefer PDF Reader Pro for its optimal blend of comprehensive functionalities and user-friendliness, particularly valuing its interface and quicker document processing for routine conversion tasks.
PDFelement Features
- Advanced OCR Technology: Offers outstanding OCR performance, ensuring precise conversion of scanned documents.
- Customizable Workflows: Enables the creation of automated workflows for document conversion, significantly enhancing productivity.
- Professional Tools: These are equipped with features specifically designed for handling legal and medical documents and delivering customized solutions for sector-specific requirements.
7. PDF Candy

Image source: PDF Candy
PDF Candy offers an uncomplicated and efficient solution for essential conversion tasks. Yet, I find PDF Reader Pro's extensive array of editing tools, in addition to its conversion capabilities, more aligned with my needs, facilitating easy edits right after conversion and delivering a cohesive document management workflow.
PDF Candy Features
- Simplicity: Emphasizes a user-friendly conversion process, catering to users across various proficiency levels.
- Direct Email Conversion: Allows for the direct conversion of documents from email, enhancing the conversion process.
- Mobile App Availability: Provides a mobile app that enables document conversion anywhere, which suits users with a mobile-first approach to workflow.
PDF Reader Pro stands out as the number #1 PDF Converter and my top choice for document conversions due to its unmatched versatility in supporting various formats, including Word, Excel, and PowerPoint, as well as being able to manage my documents and layout!

Its batch print to PDF and conversions are helpful. They allow me to handle multiple documents simultaneously, significantly enhancing my workflow and saving considerable time.
Furthermore, the high-quality output ensures that the integrity of my documents is maintained, making it an indispensable tool for all my conversion needs.
Have a speedy PDF converter at your fingertips when you download PDF Reader Pro!
You can also check our recommendations for the Top 5 PDF Readers for Mac in 2020.
Online PDF Converter vs. Desktop PDF Converter
Feature |
Online PDF Converter |
Desktop PDF Converter |
Installation |
Not required | Required |
Internet Requirement |
Yes | No (for most features) |
Conversation Speed |
Depends on internet speed | Fast, depends on the computer's performance |
Security |
Varies, generally secure with reputable providers | High, processed locally |
Batch Processing |
Often supported | Commonly supported |
File Size Limit |
Yes, usually limited | No, or very high |
Usability |
Easy, accessible from any device with internet | Requires installation but offers more features |
Accessibility |
Anywhere with internet access | Only on installed devices |
Update Frequency |
Automatically updated | Manual updates required |
This table showcases the distinct advantages and limitations of each type of PDF converter, helping you choose the right one based on your needs.
PDF Conversion Best Practices
- Ensure Document Quality: Before converting, check your PDF for clarity and completeness to ensure the converted document maintains the intended quality and content.
- Choose the Right Tool: Select a conversion tool that supports your desired output format and offers the features you need, like batch processing or OCR technology.
- Optimize Images and Text: For PDFs containing images or scanned text, use a converter with OCR capability to make the text searchable and editable in the converted document.
- Review Formatting: After conversion, review the document for any formatting issues that may have arisen during the process and adjust as necessary.
- Secure Sensitive Information: If your PDF contains sensitive information, ensure the conversion tool you use has adequate security measures in place to protect your data.
- Save and Backup: Always save your original PDF and the converted document in secure locations. Consider cloud storage for backup and easy access.
PDF Conversion FAQ
Can I Convert a Scanned PDF to Editable Text?
Yes, with OCR (Optical Character Recognition) technology, many PDF conversion tools can recognize and convert the text in scanned PDFs into editable formats.
Will the Formatting Be Preserved After Conversion?
Most PDF conversion tools strive to maintain original formatting, but complex layouts may sometimes shift. Review and adjust the formatting in the converted document as needed.
Is It Possible to Convert PDFs in Bulk?
Yes, many PDF conversion tools offer batch processing, allowing you to convert multiple PDF files to another format at once, saving time and effort.
How Can I Convert a PDF to a Specific Format?
Choose a PDF converter that supports your desired output format. Open the tool, upload your PDF, select the output format, and initiate the conversion process.
Are Online PDF Converters Safe to Use?
While many online PDF converters are secure, it’s important to use services from reputable providers that guarantee privacy and data protection. Look for services that automatically delete your files after conversion.

 Free Download
Free Download Free Download
Free Download